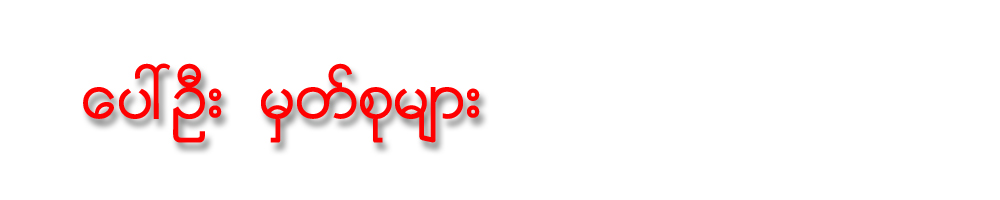Showing posts with label windows solution. Show all posts
DLL Suite 2013.0.0.2054 Full

Dll ေၾကာင့္ျဖစ္တဲ့ Error ေတြအားလံုးကို ျပန္လည္ျပဳျပင္ေပးတဲ့ Software ျဖစ္ပါတယ္.. Microsoft Windows 7, Windows 8, Windows XP , Windows Vista အားလံုးမွာ အဆင္ေျပေအာင္ ျပဳျပင္ေပးတဲ့ Tool ျဖစ္ပါတယ္.. တစ္ခါတစ္ေလ Dll ဖိုင္က ဘာျဖစ္တယ္ ညာျဖစ္တယ္ဆိုၿပီး ေပၚလာတာ ေတြ႕ဖူးၾကမွာပါ.. ဒီေကာင္နဲ႔ Run ထားရင္ အဲဒီလို ျပႆနာမ်ဳိး မျဖစ္ေတာ့ဘူး..
DLL Suite is a tool to repair DLL. It is designed to repair problems downloading DLL and DLL files for free . DLL Suite supports Microsoft Windows 7, Windows 8, Windows XP and Windows Vista.
Complete protection against DLL Errors
Compatible with Windows 8, Windows 7, Windows Vista and Windows XP
Available in 18 languages
Simple and free DLL download *
DLL Automatic Updates
အဆင္ေျပပါေစ.
ေမာင္ေပါက္
source:ေမာင္ေပါက္
Window Shutdown ျပသနာျဖစ္ေနသူမ်ားအတြက္ ေျဖရွင္းနည္း
သာမန္အားျဖင့္ Window ျပန္တင္လိုက္ရင္က်ိန္းေသျပန္ေကာင္းမွာပါ။ေအာ္..ဒါေတာ့ သူေျပာမွလား..။
ေျပာျပမယ္ေနာ္…………..ကလိနည္းေလး။
Virus ကိုက္သြားတဲ့အခါ၊မီးအားအတက္အက်မမွန္တဲ့အခါ၊အသံုးျပဳသူရဲ႕မကၽြမ္းက်င္မႈ..စသျဖင့္
Computer Shutdown လုပ္တဲ့အခါမွာ တန္းပိတ္မသြားဘဲ..Error ေတြတက္ေနတတ္ပါတယ္။ ဒါမွမဟုတ္ရင္လဲ
ကြန္ပ်ဴတာပိတ္လိုက္တဲ့အခါမွာ လံုး၀ပိတ္မသြားေတာ့ဘဲ Window is Shutting Down ဆိုတဲ့ေနရာမွာဘဲတစ္ေန
တတ္ပါတယ္။ အဲဒီလိုအေျခအေနမ်ိဳး ၾကံဳေနရၿပီဆိုရင္ေတာ့ Window ကို Repair လုပ္၊ ဒါမွမဟုတ္မဟုတ္ရင္
CD-ROM မွာ WindowXP CD ကိုထည့္ ၿပီးရင္ Run Box မွာ sfc /scannow လို႕ရိုက္ထည့္လိုက္ပါ။ Window
System ဖိုင္ေတြကို စစ္ေဆးၿပီးျပန္လည္ျပဳျပင္ေပးသြားမွာပါ။ အဲဒီ နည္းေတြနဲ႕လည္း Shutdown ပိတ္တာၾကာတဲ့ျပသနာကိုေျဖရွင္းႏိုင္ပါတယ္။
ေနာက္တစ္နည္းကေတာ့Shutdown Shortcut တစ္ခုကို Desktop ေပၚမွာဖန္တီးၿပီး ကြန္ပ်ဴတာကို အျမန္ပိတ္မွာပါပထမဆံုးအေနနဲ႕ Desktop ရဲ႕လြတ္ေနတဲ့တစ္ေနရာမွာ Right Click ေထာက္..New>Shortcut ဆိုတာကိုကလစ္
လိုက္ပါ။ Create Shortcut ဆိုတဲ့ Box တစ္ခုေပၚလာပါမယ္။ အဲဒီ Box ထဲမွာ Shutdown.exe –s –t 0 ဆိုၿပီးရိုက္
စနစ္တက်ရိုက္ထည့္ေပးပါ။ ဒါမွမဟုတ္ရင္လဲ..ကၽြန္ေတာ္ ေရးျပထားတဲ့ စာသားကိုေကာ္ပီကူးယူၿပီးထည့္
လိုက္ပါ။ ထည့္ၿပီးရင္ Next>Finish ဆိုၿပီးလုပ္လိုက္တာနဲ႕..Desktop ေပၚမွာ Shutdown Shortcut ေလးတစ္ခု
ေပၚလာမွာပါ။ အဲဒီ ဖုိင္ေလးကို ကလစ္လိုက္ရံုနဲ႕ ဘာျပသနာမွ မရွိေတာ့ဘဲ ကြန္ပ်ဴတာအျမန္ပိတ္သြားမွာပါခင္ဗ်ာ
( ဒီေနရာမွာ Shutdown နဲ႕ပတ္သက္လို႕နည္းနည္းရွင္းျပပါမယ္)။ ကၽြန္ေတာ္တို႕ပံုမွန္ပိတ္ေန
က် Start မွာရွိတဲ့ Shutdown ဟာပိတ္တဲ့အခါမွာ ၀င္းဒိုးစ္ရဲ႕စနစ္ဖိုင္ေတြကိုတစ္ခုျခင္း လိုက္ပိတ္ၿပီးမွ ေမာ္နီတာပိတ္သြားတာပါ။ အဲဒီလိုမ်ိဳးလိုက္ပိတ္တဲ့အခါမွာ စနစ္ဖိုင္တစ္ဖိုင္ေပ်ာက္ဆံုးေနရင္ ဒါမွမဟုတ္ ဖိုင္တစ္ဖိုင္ကိုလံုး၀
မပိတ္ႏိုင္ေတာ့တဲ့အခါမွာ ရပ္ေနပါေတာ့တယ္။အဲဒီအခါမွာ CPU ရဲ႕ပါ၀ါခလုပ္ကို ႏွိပ္ထားလိုက္ရင္ ေမာ္နီတာပိတ္သြားပါမယ္။ျဖစ္လာခဲ့ရင္လဲ ပိတ္နည္းက အဲဒီနည္းဘဲရွိပါတယ္။ဒါအလုပ္မဟုတ္ပါဘူး..ေရရွည္မွာ စက္ရဲ႕အစိတ္အပိုင္းမ်ားကိုထိခုိက္ေတာ့မွာျဖစ္ပါတယ္။ကၽြန္ေတာ္ေျပာျပထားတဲ့ Shortcut ဖန္တီးလိုက္ျခင္းသည္စက္ရဲ႕ဘယ္စနစ္ဖိုင္ကိုမွတစ္ခုျခင္းလိုက္ပိတ္ေနျခင္းမဟုတ္ဘဲ..တစ္ခါတည္းဘာကိုမွမ
ေစာင့္ဘဲ အျမန္ပိတ္လိုက္ျခင္းပင္ျဖစ္ပါတယ္။အခု အညာသားေလးေျပာျပတဲ့နည္းက Shutdown Problem ျဖစ္ေနတဲ့စက္မ်ားအတြက္သာရည္ရြယ္ပါတယ္။ ဘာမွမျဖစ္တဲ့စက္မ်ား ျပဳလုပ္ရန္မသင့္ပါ။ Shutdown ျမန္ေအာင္လုပ္နည္း..နည္းလမ္းမ်ားစြာရွိပါတယ္။အဆင္မေျပရင္လဲေျပာျပေပးပါ။အားလံုးအတြက္အဆင္ေျပမယ့္နည္းလမ္း
ေလးကိုေရြးခ်ယ္ၿပီးေဖာ္ျပေပးျခင္းျဖစ္ပါတယ္ခင္ဗ်ာ..အားလံုး သီးခံၿပီးဖတ္ေပးတဲ့အတြက္ေက်းဇူးအမ်ားၾကီးတင္
ပါတယ္..။
ကဲ..အခုေနာက္ထပ္ Shutdown Problem ေျဖရွင္းတဲ့နည္း ဒါမွမဟုတ္ Shutdown ျမန္ျမန္ပိတ္တဲ့နည္းလမ္းေတြ
ကိုထပ္မံၿပီးတင္ေပးလိုက္ပါတယ္ခင္ဗ်ာ……..။ ပိတ္တဲ့အခါျမန္ခ်င္ရင္..နည္းလမ္း(၁)
Start>Run (Box) မွာ regedit လို႕ရိုက္ထည့္ပါ။ HKEY_LOCAL_MACHINE \ System \ Current ControlSet \ Control ဖိုလ္ဒါသို႕အဆင့္ဆင့္၀င္ပါ။ Control ကိုကလစ္လုပ္ၿပီး ျမင္ကြင္း ညာဘက္မွာရွိတဲ့ Wait ToKillServiceTimeout ကိုကလစ္ႏွစ္ခ်က္ႏွိပ္ပါ။ သို႕မဟုတ္ ၄င္းစာသားေပၚသို႕ေမာက္စ္ညာကလစ္ႏွိပ္ၿပီး Modify ကိုေရြးခ်ယ္ပါ။ ေပၚလာတဲ့ Edit String (box) မွာ value data: ကို 20000 လို႕ျပထားတာ ေတြ႕ရပါမယ္။ ၄င္းကို
5000 သို႕မဟုတ္ 1000 သို႕မဟုတ္ ႏွစ္သက္သလို ျပင္ေပးလိုက္ပါ။ ၿပီးရင္ registry ကို Exit ေပးၿပီး ကြန္ပ်ဴတာကို
Restart လုပ္လိုက္ပါ။
နည္းလမ္း(၂)—Start>Run (box) မွာ regedit လို႕ရိုက္ထည့္ပါ။ HKEY_CURRENT_USER \Control Panel\Desktop ကို ကလစ္လုပ္ၿပီး ျမင္ကြင္း ညာဘက္မွာရွိတဲ့ AutoEndTasks (Key) ကို ကလစ္ႏွစ္ခ်က္ႏွိပ္ပါ။
သို႕မဟုတ္ ၄င္းစာသားေပၚသို႕ ေမာက္စ္ ညာကလစ္ႏွိပ္ၿပီး Modify ကိုေရြးခ်ယ္ပါ။ ေပၚလာတဲ့ Edit String (box) မွာ value data:0 ကို 1 သို႕ေျပာင္းပါ။ ၿပီးရင္ ထံုးစံအတိုင္း Computer ကို Restart ခ်လိုက္ပါ။
နည္းလမ္း(၃)--ကြန္ပ်ဴတာကို ပိတ္လိုက္ေပမယ့္ ေနာက္ခံမွာ ေဆာ့ဖ္၀ဲတစ္ခုခုက Run ေနဆဲျဖစ္ေနတတ္ပါတယ္။
Start/Run ကိုဖြင့္လို႕ရရင္ သို႕မဟုတ္ ကြန္ပ်ဴတာကို Restart ခလုပ္ျပန္ ႏွိပ္ၿပီး Start/Run (box) မွာ msconfig
လို႕ရိုက္ထည့္ပါ။ Services မွာ ကိုယ္မဖြင့္ရပါဘဲနဲ႕ အလုပ္လုပ္ေန (Running) ျဖစ္ေနတဲ့ေဆာ့ဖ္၀ဲမ်ားကို ေတြ႕ရ
ပါမယ္။ ထို႕အတူ Start-up မွာလည္း ၀င္စစ္ၾကည့္ပါ။ ၄င္းမွ မလိုအပ္တဲ့ အလုပ္မ်ားကို Disabled သို႕မဟုတ္
Stopped လုပ္ႏိုင္ပါတယ္။ တစ္နည္းအားျဖင့္ ကိုယ္မသိဘဲ ေနာက္ခံမွာ အလုပ္လုပ္ေနတဲ့ ေဆာ့ဖ္၀ဲ (လုပ္ငန္း)မ်ားေၾကာင့္ ကြန္ပ်ဴတာကို ပိတ္ဖို႕ရာ အခ်ိန္ဆြဲေနသလိုျဖစ္ေနတတ္ပါတယ္။ ကြန္ပ်ဴတာမွာ ေဆာ့ဖ္၀ဲ မ်ားစြာသံုးထားၿပီး space ေနရာကလည္း အလြန္နည္းေနတယ္ဆိုရင္ ကြန္ပ်ဴတာပိတ္တဲ့အခါ ၄င္းတို႕ကို settings မ်ားကိုSave လုပ္ေနရလို႕ၾကာတာလည္းျဖစ္ႏိုင္ပါတယ္။
နည္းလမ္း(၄)--ကြန္ပ်ဴတာကိုမပိတ္ခင္ Crtl+Alt+Del ကိုႏွိပ္ၿပီး Task Manager ကိုဖြင့္ပါ။ Applications မွာအလုပ္လုပ္(Run)ေနတဲ့ လုပ္ငန္းမ်ားေတြ႕ရင္ shutdown လုပ္ပိတ္လိုက္ပါ။ ၿပီးမွ ကြန္ပ်ဴတာကို ပိတ္ပါ။
နည္းလမ္း(၅)--ကြန္ပ်ဴတာမွာ Virus, Malware , Spyware စသည္ရွိေနရင္လည္း စနစ္ကို ပံုမွန္ျဖစ္ေအာင္ မလုပ္
ေဆာင္ႏိုင္လို႕ ပိတ္ရာတြင္ ၾကာေနျခင္းလည္းျဖစ္ႏိုင္ပါတယ္။ ၄င္းအတြက္ ဗိုင္းရပ္စ္ ရွင္းလင္းျခင္းနဲ႕အတူ Malware Spyware remover, registry cleaner, disk optimizers, windows update စသည့္ လုပ္ငန္းစဥ္မ်ား
ကိုျပဳလုပ္ၾကည့္ပါ။ အဆိုပါ လုပ္ငန္းမ်ားကိုအေထာက္အကူျပဳေစရန္http://mmithelper.blogspot.com/2013/03/jetclean-pro-140-full-version-4-mb.html မ်ား...www.ccleaner.com မ်ားကိုဖြင့္ၿပီး လိုအပ္တဲ့ ေဆာ့ဖ္၀ဲမ်ားကို ရယူအသံုးျပဳၾကည့္ပါ..။
နည္းလမ္း(၆)—CD Drive မွာ ၀င္းဒိုးစ္စီဒီထည့္ထားၿပီး Start>Run(box) မွာ sfc /scannow လို႕ရိုက္ထည့္ပါ။
Sfc နဲ႕ / ၾကားမွာ space တစ္ခ်က္ခံပါတယ္။ CD Drive မွာ ၀င္းဒိုးစ္စီဒီမရွိရင္ ေတာင္းပါလိမ့္မယ္။ ၄င္းသည္
ကြန္ပ်ဴတာမွာ ျပသနာရွိေနတယ္ဆိုရင္ စစ္ၿပီးျပင္ေပးပါလိမ့္မယ္ ။ အခ်ိန္အနည္းအငယ္ေတာ့ၾကာပါတယ္။
လြယ္ကူတဲ့နည္းလမ္းတစ္ခုျဖစ္တဲ့အတြက္..မည္သူမဆို အသံုးျပဳႏိုင္ပါတယ္။ ယခု နည္းလမ္းသည္ ကြန္ပ်ဴတာတြင္ အျခားေသာ ျပသနာရပ္အခ်ိဳ႕ကိုလည္း အလိုလို စစ္ေဆးၿပီးျပင္ဆင္ေပးႏိုင္ပါတယ္။ လုပ္ၾကည့္ပါ။
နည္းလမ္း(၇)—အခု ကၽြန္ေတာ္ Shutdown နဲ႕ပတ္သက္တဲ့ Command မ်ားအေၾကာင္းကို ဗဟုသုတအေနနဲ႕ ရွင္းျပေပးပါမယ္……………..။
Shutdown shortcut ခလုတ္တစ္ခုကိုတည္ေဆာက္ပါမယ္။ Desktop တစ္ေနရာမွာ ေမာက္စ္ ညာကလစ္ ႏွိပ္ပါ။ New ကေန Shortcut ကိုေရြးခ်ယ္ပါ။ Create Shortcut (box) ေပၚလာပါမယ္။ အဲဒီ box ရဲ႕
Type the location of the item မွာ Shutdown –s လို႕ရိုက္ထည့္ပါ။ အမည္တစ္ခုခုေပးပါ။ Restart ျပန္လုပ္ရင္
Shutdown –r လို႕ရိုက္ပါ။ အမည္ကို Reboot သို႕မဟုတ္ Restart လို႕ေပးႏိုင္ပါတယ္။
Shutdown –f လို႕ရိုက္ထည့္မယ္ဆိုရင္ ၄င္းသည္ ဖြင့္ထားတဲ့ ၊ အလုပ္လုပ္ေနတဲ့ အျခားေဆာ့ဖ္၀္နဲ႕ လုပ္ငန္းမ်ားကို ထည့္မစဥ္းစားဘဲအတင္းပိတ္ေပးပါလိမ့္မယ္။
shutdown –l ဆုိရင္ လက္ရွိ User အတြက္ logoff လုပ္ေပးပါမယ္……….။
shutdown –t nn သည္ သတ္မွတ္ေပးတဲ့ အခ်ိန္စကၠန္႕ကိုေစာင့္ဆို္င္းေပးပါမယ္..။ nn ေနရာမွာ စကၠန္႕ကို ထည့္ေပးပါ။
Shutdown –c “message” သည္ သင္ျပလိုတဲ့သတင္းစာသားတစ္ခုခုကို System Shutdown Windows မွာ ျပေပးမွာျဖစ္ၿပီး ၄င္းအတြက္ စာလံုးေရ ၁၂၇လံုး အထိရိုက္ေပးႏိုင္ပါတယ္။ ေဘးက Quotation marts ခံေပးပါ။
Shutdown –r –m //152.152.152.152 (ip address) ဆိုရင္ အဲဒီ ip address ရွိတဲ့ ကြန္ပ်ဴတာကို ပိတ္ၿပီး restart ျပန္လုပ္ေစမွာပါ။ Shutdown –i ဆိုရင္ေတာ့ server နဲ႕ ၄င္း work Station မ်ားကို ပိတ္ၿပီး restart ျပန္လုပ္ေစပါတယ္။ အခ်ိဳ႕က လံုး၀ပိတ္ဖို႕ရာ shutdown –s –t 04 –c လို႕ရိုက္ၾကပါတယ္။
Reboot (or) Restart အတြက္ shutdown –r –t 04 –c လို႕ရိုက္ၿပီး shortcut တည္ေဆာက္ၾကပါတယ္။ အခ်ိဳ႕က ပိတ္ဖို႕႔ရာ shutdown –s –t 01 လို႕ရိုက္ၿပီး Reboot အတြက္ shutdown –r –t 01 လို႕ရိုက္ၾကပါတယ္။
Shutdown –s –t 1500 ဆိုရင္ေတာ့ ကြန္ပ်ဴတာက ခ်က္ခ်င္း shutdown မက်ဘဲ နာရီ၀က္ၾကာမွ က်သြားပါလိမ့္မယ္။ Shutdown Timer ေပးတဲ့နည္းလို႕လဲေျပာလို႕ရပါတယ္။ ဘာမွမထိခိုက္ေစတဲ့ နည္းေလးပါ။
1500 သည္ မိနစ္ ၃၀(နာရီ၀က္) နဲ႕ညီပါတယ္။ ကိုယ္လိုသေလာက္ အခ်ိန္ေျပာင္းလို႕ရပါတယ္..။
အထက္ပါအခ်က္အလက္မ်ားအတြက္ Start>Run (box) မွာ shutdown.exe လို႕ရိုက္ထည့္ၾကည့္ပါ။ ပိတ္တဲ့
Command မ်ားကိုေတြ႕ရပါလိမ့္မယ္ခင္ဗ်ာ..။ ေနာက္ဆံုးအေနနဲ႕ Super Fast Shutdown, Shutdown TimerXP,
JOC Master Shutdown, Auto Shutdown Genius, HSLAB Free Force Down ကဲ့သို႕ ေဆာ့၀္မ်ားကို အင္တာ
နက္မွာ ရုိက္ထည့္ၿပီး ရွာေဖြကာ ေဒါင္းလြတ္ဆြဲၿပီးသံုးၾကည့္ပါ……..။
အထက္ကကၽြန္ေတာ္ေဖာ္ျပခဲ့တဲ့ နည္းလမ္းေတြက တစ္ခုမဟုတ္တစ္ခုေတာ့ အဆင္ေျပမွာပါ။ နည္းလမ္း ေတြအကုန္လံုးကိုလည္း လုပ္ၾကည့္စရာမလိုအပ္ပါဘူး..။ နည္းတစ္ခု နဲ႕အဆင္မေျပမွ ေနာက္နည္းတစ္ခု ကိုေျပာင္းလုပ္ၾကည့္ပါ။ေနာက္လဲ..Shutdown..နဲ႕ပက္သတ္လို႕ ေျဖရွင္းတဲ့နည္းလမ္းေတြ ရွာေဖြၿပီးတင္ျပေပးသြား
ဦးမွာပါ။..ဟုတ္ကဲ့…အားလံုးကိုေက်းဇူးအထူးတင္ရွိပါတယ္ခင္ဗ်ာ…………………။
ေျပာျပမယ္ေနာ္…………..ကလိနည္းေလး။
Virus ကိုက္သြားတဲ့အခါ၊မီးအားအတက္အက်မမွန္တဲ့အခါ၊အသံုးျပဳသူရဲ႕မကၽြမ္းက်င္မႈ..စသျဖင့္
Computer Shutdown လုပ္တဲ့အခါမွာ တန္းပိတ္မသြားဘဲ..Error ေတြတက္ေနတတ္ပါတယ္။ ဒါမွမဟုတ္ရင္လဲ
ကြန္ပ်ဴတာပိတ္လိုက္တဲ့အခါမွာ လံုး၀ပိတ္မသြားေတာ့ဘဲ Window is Shutting Down ဆိုတဲ့ေနရာမွာဘဲတစ္ေန
တတ္ပါတယ္။ အဲဒီလိုအေျခအေနမ်ိဳး ၾကံဳေနရၿပီဆိုရင္ေတာ့ Window ကို Repair လုပ္၊ ဒါမွမဟုတ္မဟုတ္ရင္
CD-ROM မွာ WindowXP CD ကိုထည့္ ၿပီးရင္ Run Box မွာ sfc /scannow လို႕ရိုက္ထည့္လိုက္ပါ။ Window
System ဖိုင္ေတြကို စစ္ေဆးၿပီးျပန္လည္ျပဳျပင္ေပးသြားမွာပါ။ အဲဒီ နည္းေတြနဲ႕လည္း Shutdown ပိတ္တာၾကာတဲ့ျပသနာကိုေျဖရွင္းႏိုင္ပါတယ္။
ေနာက္တစ္နည္းကေတာ့Shutdown Shortcut တစ္ခုကို Desktop ေပၚမွာဖန္တီးၿပီး ကြန္ပ်ဴတာကို အျမန္ပိတ္မွာပါပထမဆံုးအေနနဲ႕ Desktop ရဲ႕လြတ္ေနတဲ့တစ္ေနရာမွာ Right Click ေထာက္..New>Shortcut ဆိုတာကိုကလစ္
လိုက္ပါ။ Create Shortcut ဆိုတဲ့ Box တစ္ခုေပၚလာပါမယ္။ အဲဒီ Box ထဲမွာ Shutdown.exe –s –t 0 ဆိုၿပီးရိုက္
စနစ္တက်ရိုက္ထည့္ေပးပါ။ ဒါမွမဟုတ္ရင္လဲ..ကၽြန္ေတာ္ ေရးျပထားတဲ့ စာသားကိုေကာ္ပီကူးယူၿပီးထည့္
လိုက္ပါ။ ထည့္ၿပီးရင္ Next>Finish ဆိုၿပီးလုပ္လိုက္တာနဲ႕..Desktop ေပၚမွာ Shutdown Shortcut ေလးတစ္ခု
ေပၚလာမွာပါ။ အဲဒီ ဖုိင္ေလးကို ကလစ္လိုက္ရံုနဲ႕ ဘာျပသနာမွ မရွိေတာ့ဘဲ ကြန္ပ်ဴတာအျမန္ပိတ္သြားမွာပါခင္ဗ်ာ
( ဒီေနရာမွာ Shutdown နဲ႕ပတ္သက္လို႕နည္းနည္းရွင္းျပပါမယ္)။ ကၽြန္ေတာ္တို႕ပံုမွန္ပိတ္ေန
က် Start မွာရွိတဲ့ Shutdown ဟာပိတ္တဲ့အခါမွာ ၀င္းဒိုးစ္ရဲ႕စနစ္ဖိုင္ေတြကိုတစ္ခုျခင္း လိုက္ပိတ္ၿပီးမွ ေမာ္နီတာပိတ္သြားတာပါ။ အဲဒီလိုမ်ိဳးလိုက္ပိတ္တဲ့အခါမွာ စနစ္ဖိုင္တစ္ဖိုင္ေပ်ာက္ဆံုးေနရင္ ဒါမွမဟုတ္ ဖိုင္တစ္ဖိုင္ကိုလံုး၀
မပိတ္ႏိုင္ေတာ့တဲ့အခါမွာ ရပ္ေနပါေတာ့တယ္။အဲဒီအခါမွာ CPU ရဲ႕ပါ၀ါခလုပ္ကို ႏွိပ္ထားလိုက္ရင္ ေမာ္နီတာပိတ္သြားပါမယ္။ျဖစ္လာခဲ့ရင္လဲ ပိတ္နည္းက အဲဒီနည္းဘဲရွိပါတယ္။ဒါအလုပ္မဟုတ္ပါဘူး..ေရရွည္မွာ စက္ရဲ႕အစိတ္အပိုင္းမ်ားကိုထိခုိက္ေတာ့မွာျဖစ္ပါတယ္။ကၽြန္ေတာ္ေျပာျပထားတဲ့ Shortcut ဖန္တီးလိုက္ျခင္းသည္စက္ရဲ႕ဘယ္စနစ္ဖိုင္ကိုမွတစ္ခုျခင္းလိုက္ပိတ္ေနျခင္းမဟုတ္ဘဲ..တစ္ခါတည္းဘာကိုမွမ
ေစာင့္ဘဲ အျမန္ပိတ္လိုက္ျခင္းပင္ျဖစ္ပါတယ္။အခု အညာသားေလးေျပာျပတဲ့နည္းက Shutdown Problem ျဖစ္ေနတဲ့စက္မ်ားအတြက္သာရည္ရြယ္ပါတယ္။ ဘာမွမျဖစ္တဲ့စက္မ်ား ျပဳလုပ္ရန္မသင့္ပါ။ Shutdown ျမန္ေအာင္လုပ္နည္း..နည္းလမ္းမ်ားစြာရွိပါတယ္။အဆင္မေျပရင္လဲေျပာျပေပးပါ။အားလံုးအတြက္အဆင္ေျပမယ့္နည္းလမ္း
ေလးကိုေရြးခ်ယ္ၿပီးေဖာ္ျပေပးျခင္းျဖစ္ပါတယ္ခင္ဗ်ာ..အားလံုး သီးခံၿပီးဖတ္ေပးတဲ့အတြက္ေက်းဇူးအမ်ားၾကီးတင္
ပါတယ္..။
ကဲ..အခုေနာက္ထပ္ Shutdown Problem ေျဖရွင္းတဲ့နည္း ဒါမွမဟုတ္ Shutdown ျမန္ျမန္ပိတ္တဲ့နည္းလမ္းေတြ
ကိုထပ္မံၿပီးတင္ေပးလိုက္ပါတယ္ခင္ဗ်ာ……..။ ပိတ္တဲ့အခါျမန္ခ်င္ရင္..နည္းလမ္း(၁)
Start>Run (Box) မွာ regedit လို႕ရိုက္ထည့္ပါ။ HKEY_LOCAL_MACHINE \ System \ Current ControlSet \ Control ဖိုလ္ဒါသို႕အဆင့္ဆင့္၀င္ပါ။ Control ကိုကလစ္လုပ္ၿပီး ျမင္ကြင္း ညာဘက္မွာရွိတဲ့ Wait ToKillServiceTimeout ကိုကလစ္ႏွစ္ခ်က္ႏွိပ္ပါ။ သို႕မဟုတ္ ၄င္းစာသားေပၚသို႕ေမာက္စ္ညာကလစ္ႏွိပ္ၿပီး Modify ကိုေရြးခ်ယ္ပါ။ ေပၚလာတဲ့ Edit String (box) မွာ value data: ကို 20000 လို႕ျပထားတာ ေတြ႕ရပါမယ္။ ၄င္းကို
5000 သို႕မဟုတ္ 1000 သို႕မဟုတ္ ႏွစ္သက္သလို ျပင္ေပးလိုက္ပါ။ ၿပီးရင္ registry ကို Exit ေပးၿပီး ကြန္ပ်ဴတာကို
Restart လုပ္လိုက္ပါ။
နည္းလမ္း(၂)—Start>Run (box) မွာ regedit လို႕ရိုက္ထည့္ပါ။ HKEY_CURRENT_USER \Control Panel\Desktop ကို ကလစ္လုပ္ၿပီး ျမင္ကြင္း ညာဘက္မွာရွိတဲ့ AutoEndTasks (Key) ကို ကလစ္ႏွစ္ခ်က္ႏွိပ္ပါ။
သို႕မဟုတ္ ၄င္းစာသားေပၚသို႕ ေမာက္စ္ ညာကလစ္ႏွိပ္ၿပီး Modify ကိုေရြးခ်ယ္ပါ။ ေပၚလာတဲ့ Edit String (box) မွာ value data:0 ကို 1 သို႕ေျပာင္းပါ။ ၿပီးရင္ ထံုးစံအတိုင္း Computer ကို Restart ခ်လိုက္ပါ။
နည္းလမ္း(၃)--ကြန္ပ်ဴတာကို ပိတ္လိုက္ေပမယ့္ ေနာက္ခံမွာ ေဆာ့ဖ္၀ဲတစ္ခုခုက Run ေနဆဲျဖစ္ေနတတ္ပါတယ္။
Start/Run ကိုဖြင့္လို႕ရရင္ သို႕မဟုတ္ ကြန္ပ်ဴတာကို Restart ခလုပ္ျပန္ ႏွိပ္ၿပီး Start/Run (box) မွာ msconfig
လို႕ရိုက္ထည့္ပါ။ Services မွာ ကိုယ္မဖြင့္ရပါဘဲနဲ႕ အလုပ္လုပ္ေန (Running) ျဖစ္ေနတဲ့ေဆာ့ဖ္၀ဲမ်ားကို ေတြ႕ရ
ပါမယ္။ ထို႕အတူ Start-up မွာလည္း ၀င္စစ္ၾကည့္ပါ။ ၄င္းမွ မလိုအပ္တဲ့ အလုပ္မ်ားကို Disabled သို႕မဟုတ္
Stopped လုပ္ႏိုင္ပါတယ္။ တစ္နည္းအားျဖင့္ ကိုယ္မသိဘဲ ေနာက္ခံမွာ အလုပ္လုပ္ေနတဲ့ ေဆာ့ဖ္၀ဲ (လုပ္ငန္း)မ်ားေၾကာင့္ ကြန္ပ်ဴတာကို ပိတ္ဖို႕ရာ အခ်ိန္ဆြဲေနသလိုျဖစ္ေနတတ္ပါတယ္။ ကြန္ပ်ဴတာမွာ ေဆာ့ဖ္၀ဲ မ်ားစြာသံုးထားၿပီး space ေနရာကလည္း အလြန္နည္းေနတယ္ဆိုရင္ ကြန္ပ်ဴတာပိတ္တဲ့အခါ ၄င္းတို႕ကို settings မ်ားကိုSave လုပ္ေနရလို႕ၾကာတာလည္းျဖစ္ႏိုင္ပါတယ္။
နည္းလမ္း(၄)--ကြန္ပ်ဴတာကိုမပိတ္ခင္ Crtl+Alt+Del ကိုႏွိပ္ၿပီး Task Manager ကိုဖြင့္ပါ။ Applications မွာအလုပ္လုပ္(Run)ေနတဲ့ လုပ္ငန္းမ်ားေတြ႕ရင္ shutdown လုပ္ပိတ္လိုက္ပါ။ ၿပီးမွ ကြန္ပ်ဴတာကို ပိတ္ပါ။
နည္းလမ္း(၅)--ကြန္ပ်ဴတာမွာ Virus, Malware , Spyware စသည္ရွိေနရင္လည္း စနစ္ကို ပံုမွန္ျဖစ္ေအာင္ မလုပ္
ေဆာင္ႏိုင္လို႕ ပိတ္ရာတြင္ ၾကာေနျခင္းလည္းျဖစ္ႏိုင္ပါတယ္။ ၄င္းအတြက္ ဗိုင္းရပ္စ္ ရွင္းလင္းျခင္းနဲ႕အတူ Malware Spyware remover, registry cleaner, disk optimizers, windows update စသည့္ လုပ္ငန္းစဥ္မ်ား
ကိုျပဳလုပ္ၾကည့္ပါ။ အဆိုပါ လုပ္ငန္းမ်ားကိုအေထာက္အကူျပဳေစရန္http://mmithelper.blogspot.com/2013/03/jetclean-pro-140-full-version-4-mb.html မ်ား...www.ccleaner.com မ်ားကိုဖြင့္ၿပီး လိုအပ္တဲ့ ေဆာ့ဖ္၀ဲမ်ားကို ရယူအသံုးျပဳၾကည့္ပါ..။
နည္းလမ္း(၆)—CD Drive မွာ ၀င္းဒိုးစ္စီဒီထည့္ထားၿပီး Start>Run(box) မွာ sfc /scannow လို႕ရိုက္ထည့္ပါ။
Sfc နဲ႕ / ၾကားမွာ space တစ္ခ်က္ခံပါတယ္။ CD Drive မွာ ၀င္းဒိုးစ္စီဒီမရွိရင္ ေတာင္းပါလိမ့္မယ္။ ၄င္းသည္
ကြန္ပ်ဴတာမွာ ျပသနာရွိေနတယ္ဆိုရင္ စစ္ၿပီးျပင္ေပးပါလိမ့္မယ္ ။ အခ်ိန္အနည္းအငယ္ေတာ့ၾကာပါတယ္။
လြယ္ကူတဲ့နည္းလမ္းတစ္ခုျဖစ္တဲ့အတြက္..မည္သူမဆို အသံုးျပဳႏိုင္ပါတယ္။ ယခု နည္းလမ္းသည္ ကြန္ပ်ဴတာတြင္ အျခားေသာ ျပသနာရပ္အခ်ိဳ႕ကိုလည္း အလိုလို စစ္ေဆးၿပီးျပင္ဆင္ေပးႏိုင္ပါတယ္။ လုပ္ၾကည့္ပါ။
နည္းလမ္း(၇)—အခု ကၽြန္ေတာ္ Shutdown နဲ႕ပတ္သက္တဲ့ Command မ်ားအေၾကာင္းကို ဗဟုသုတအေနနဲ႕ ရွင္းျပေပးပါမယ္……………..။
Shutdown shortcut ခလုတ္တစ္ခုကိုတည္ေဆာက္ပါမယ္။ Desktop တစ္ေနရာမွာ ေမာက္စ္ ညာကလစ္ ႏွိပ္ပါ။ New ကေန Shortcut ကိုေရြးခ်ယ္ပါ။ Create Shortcut (box) ေပၚလာပါမယ္။ အဲဒီ box ရဲ႕
Type the location of the item မွာ Shutdown –s လို႕ရိုက္ထည့္ပါ။ အမည္တစ္ခုခုေပးပါ။ Restart ျပန္လုပ္ရင္
Shutdown –r လို႕ရိုက္ပါ။ အမည္ကို Reboot သို႕မဟုတ္ Restart လို႕ေပးႏိုင္ပါတယ္။
Shutdown –f လို႕ရိုက္ထည့္မယ္ဆိုရင္ ၄င္းသည္ ဖြင့္ထားတဲ့ ၊ အလုပ္လုပ္ေနတဲ့ အျခားေဆာ့ဖ္၀္နဲ႕ လုပ္ငန္းမ်ားကို ထည့္မစဥ္းစားဘဲအတင္းပိတ္ေပးပါလိမ့္မယ္။
shutdown –l ဆုိရင္ လက္ရွိ User အတြက္ logoff လုပ္ေပးပါမယ္……….။
shutdown –t nn သည္ သတ္မွတ္ေပးတဲ့ အခ်ိန္စကၠန္႕ကိုေစာင့္ဆို္င္းေပးပါမယ္..။ nn ေနရာမွာ စကၠန္႕ကို ထည့္ေပးပါ။
Shutdown –c “message” သည္ သင္ျပလိုတဲ့သတင္းစာသားတစ္ခုခုကို System Shutdown Windows မွာ ျပေပးမွာျဖစ္ၿပီး ၄င္းအတြက္ စာလံုးေရ ၁၂၇လံုး အထိရိုက္ေပးႏိုင္ပါတယ္။ ေဘးက Quotation marts ခံေပးပါ။
Shutdown –r –m //152.152.152.152 (ip address) ဆိုရင္ အဲဒီ ip address ရွိတဲ့ ကြန္ပ်ဴတာကို ပိတ္ၿပီး restart ျပန္လုပ္ေစမွာပါ။ Shutdown –i ဆိုရင္ေတာ့ server နဲ႕ ၄င္း work Station မ်ားကို ပိတ္ၿပီး restart ျပန္လုပ္ေစပါတယ္။ အခ်ိဳ႕က လံုး၀ပိတ္ဖို႕ရာ shutdown –s –t 04 –c လို႕ရိုက္ၾကပါတယ္။
Reboot (or) Restart အတြက္ shutdown –r –t 04 –c လို႕ရိုက္ၿပီး shortcut တည္ေဆာက္ၾကပါတယ္။ အခ်ိဳ႕က ပိတ္ဖို႕႔ရာ shutdown –s –t 01 လို႕ရိုက္ၿပီး Reboot အတြက္ shutdown –r –t 01 လို႕ရိုက္ၾကပါတယ္။
Shutdown –s –t 1500 ဆိုရင္ေတာ့ ကြန္ပ်ဴတာက ခ်က္ခ်င္း shutdown မက်ဘဲ နာရီ၀က္ၾကာမွ က်သြားပါလိမ့္မယ္။ Shutdown Timer ေပးတဲ့နည္းလို႕လဲေျပာလို႕ရပါတယ္။ ဘာမွမထိခိုက္ေစတဲ့ နည္းေလးပါ။
1500 သည္ မိနစ္ ၃၀(နာရီ၀က္) နဲ႕ညီပါတယ္။ ကိုယ္လိုသေလာက္ အခ်ိန္ေျပာင္းလို႕ရပါတယ္..။
အထက္ပါအခ်က္အလက္မ်ားအတြက္ Start>Run (box) မွာ shutdown.exe လို႕ရိုက္ထည့္ၾကည့္ပါ။ ပိတ္တဲ့
Command မ်ားကိုေတြ႕ရပါလိမ့္မယ္ခင္ဗ်ာ..။ ေနာက္ဆံုးအေနနဲ႕ Super Fast Shutdown, Shutdown TimerXP,
JOC Master Shutdown, Auto Shutdown Genius, HSLAB Free Force Down ကဲ့သို႕ ေဆာ့၀္မ်ားကို အင္တာ
နက္မွာ ရုိက္ထည့္ၿပီး ရွာေဖြကာ ေဒါင္းလြတ္ဆြဲၿပီးသံုးၾကည့္ပါ……..။
အထက္ကကၽြန္ေတာ္ေဖာ္ျပခဲ့တဲ့ နည္းလမ္းေတြက တစ္ခုမဟုတ္တစ္ခုေတာ့ အဆင္ေျပမွာပါ။ နည္းလမ္း ေတြအကုန္လံုးကိုလည္း လုပ္ၾကည့္စရာမလိုအပ္ပါဘူး..။ နည္းတစ္ခု နဲ႕အဆင္မေျပမွ ေနာက္နည္းတစ္ခု ကိုေျပာင္းလုပ္ၾကည့္ပါ။ေနာက္လဲ..Shutdown..နဲ႕ပက္သတ္လို႕ ေျဖရွင္းတဲ့နည္းလမ္းေတြ ရွာေဖြၿပီးတင္ျပေပးသြား
ဦးမွာပါ။..ဟုတ္ကဲ့…အားလံုးကိုေက်းဇူးအထူးတင္ရွိပါတယ္ခင္ဗ်ာ…………………။
အားလံုးအဆင္ေျပၾကပါေစ Myanmar IT Helper ( www.mmithelper.com )
Checkbox for default program is disabled in Open With
 7 comment(s) |
7 comment(s) |Share on twitterShare on google_plusone
Recently, I started running into an issue with Visual Studio, solution files (.sln), and project files (.csproj). For the various clients that I support, I have four versions of Visual Studio installed... This means that if I try opening a solution file in the wrong one, it will either say it's incompatible with that version or it will want me to upgrade the solution to the newer version I had opened. This makes opening a solution like walking into a minefield because some solutions are just not compatible with newer versions of Visual Studio.
but wait, Microsoft provides the Visual Studio Version Selector. This awesome tool will read the solution file and then open it in the appropriate version. However, I now have a new problem, all my solution files and project files are somehow associated with the oldest version of Visual Studio... and I can't tell Windows to use the Version Selector as the default program.
Notice that the "Always use the selected program to open this kind of file" checkbox is disabled? So I can't tell Windows to use it for this file type.
However, I found a registry work around for this...
- Open Regedit, I suggest doing windows key + r and then typing in "regedit"
- Navigate to the following subkey "HKEY_CURRENT_USER\Software\Microsoft\Windows\CurrentVersion\Explorer\FileExts"
- Find the file extension you are having problems with. In my example, I use .csproj
- Expand to view its sub-keys
- Delete the sub-key "UserChoice"
This removes a preset program associated with the file type that would not allow the user to change the default program. Now that we have removed that, we can see that the checkbox is now enabled and we are able to set the default application for the file type.
Let me know if this is an issue plaguing people out there. It's tempting to run through all file types and remove all the UserChoice sub-keys... though that would warrent writing a little program to do it.