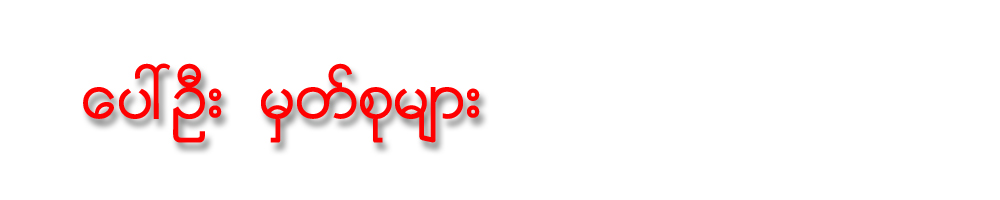ကြန္ပ်ဴတာ ျပဳျပင္သူမ်ားႏွင့္ ဟာ့ဒ္ဝဲ၊ ေဆာ့ဖ္ဝဲ ျပႆနာ
Authorized Service Center မ်ားမွ တာဝန္ရွိ Service Technician မ်ားအား ဆက္သြယ္ေမးျမန္းခဲ့ရာဟာ့ဒ္ဝဲပုိင္းျပဳျပင္ေပးရျခင္းထက္ ေဆာ့ဖ္ဝဲပုိင္း ျပဳျပင္ေပးရျခင္းက ပုိမုိမ်ားျပားေၾကာင္း၊ ဟာ့ဒ္ဝဲပုိင္း ျပဳျပင္ေပးရာတြင္လည္း Hard Disk ၊ Battery ၊ Graphic Card အစရွိေသာ အစိတ္အပုိင္းမ်ားကုိ အသစ္လဲလွယ္တပ္ဆင္ေပးရျခင္းမ်ိဳးသာ အေတြ႔မ်ားေၾကာင္း သံုးသပ္ေျပာၾကားသည္။
Suzuki ကြန္ပ်ဴတာ ကုမၸဏီမွ Technician မပြင့္သက္ႏြယ္က “ Suzuki Brand အေနနဲ႔ကေတာ့ Hardware ပိုင္း ျပဳျပင္ေပးရတာ နည္းပါတယ္။ ျပဳျပင္ရတာရွိရင္လည္း Battery အပိုင္းမွာပဲ ျဖစ္တတ္ပါတယ္။ Software ပိုင္းနဲ႔ Hardware ပိုင္းမွာ Software ပိုင္းကို ျပဳျပင္ေပးရတာ မ်ားတယ္။ Virus ေၾကာင့္ ျဖစ္တာမ်ားတယ္၊ တစ္လကို ရန္ကုန္မွာ Software ပိုင္းမွာ အလံုး (၂ဝ)ေလာက္၊ Hardware ပိုင္းမွာ (၁ဝ)လံုးေလာက္ ျပဳျပင္ရပါတယ္။ နယ္ၿမိဳ႕ေတြမွာေတာ့ တစ္လ (၆)လံုးေလာက္ ျပဳျပင္ေပးရပါတယ္။ Battery ဆုိလည္း အသစ္လဲေပးတယ္။ Motherboard ဆုိလည္း အသစ္လဲေပးတယ္။ Graphic Card ဆုိလည္း အသစ္လဲေပးၿပီး ျပဳျပင္ေပးပါတယ္။ ေနာက္ပိုင္းက်ေတာ့ အလံုးအေရအတြက္ ေလ်ာ့ၿပီး ျပဳျပင္ေပး လာရတယ္။
အခုေနာက္ပိုင္း Suzuki Notebook ကို က်ပ္ (၃၈ဝ,ဝဝဝ) ေလာက္နဲ႔ Standard ပံုစံသံုးလို႔ ရေနၿပီ။ Netbook ဆို (၂) သိန္းေက်ာ္ေက်ာ္ေလာက္နဲ႔ သံုးႏုိင္ၿပီး Parts Year (၁)ႏွစ္၊ Service Warranty (၂)ႏွစ္ ေပးထားပါတယ္။ Brand တိုင္း ျပဳျပင္ေပးရမႈ အပိုင္းမွာ ကြာျခားခ်က္ ရွိပါတယ္။ Suzuki Brand ပံုစံက ႐ိုးပါတယ္။ အၾကမ္းခံတယ္။ Keyboard အလႊာေတြကို (၃/၄)လႊာထိ လုပ္ေပးထားတဲ့ အတြက္ ေရစို ခံႏိုင္ရည္ ရွိပါတယ္” ဟု ေျပာသည္။ Gigabyte ကြန္ပ်ဴတာကုမၸဏီမွ Technician ကိုေအာင္ေက်ာ္ၫႊန္႔က “ မ်ားေသာအားျဖင့္ Motherboard တို႔နဲ႔ ပတ္သက္ၿပီး တစ္ပတ္(၁)လံုး၊ ႏွစ္လံုး ျပဳျပင္ေပးရပါတယ္။ ပုံမွန္ေတာ့ မဟုတ္ပါဘူး။ တစ္လလံုးမွ (၃)လံုးေလာက္ ျပဳျပင္ရတာလည္း ရွိပါတယ္။ တစ္လကုိ တစ္လံုးေလာက္ကေတာ့ အနည္းဆံုး ျပဳျပင္ေပး ရပါတယ္။ ျပဳျပင္ေပးရတဲ့ အပိုင္းကေတာ့ နည္းပါတယ္။
သတ္မွတ္ကာလအတြင္း Free Service နဲ႔ ျပဳျပင္ေပးတာပါ။ ဒီမွာက Gigabyte Brand တစ္မ်ဳိးတည္းပါ။ အရင္က ျပဳျပင္ရတဲ့ အေရအတြက္၊ အခုျပဳျပင္ေပးရတဲ့ အေရအတြက္ကေတာ့ ေျပာဖုိ႔ ခက္ပါတယ္။ နယ္ေတြမွာရွိတဲ့ Show Room ေတြမွာေတာ့ Software အပိုင္းကို ျပဳျပင္ေပးၿပီး Hardware အပိုင္းမွာေတာ့ ရန္ကုန္မွာ ျပဳျပင္ရတာ မ်ားပါတယ္” ဟု ေျပာသည္။ Toshiba Service မွ Technician ကုိေနသူရက “Adapter ကေတာ့ အနည္းအက်ဥ္း ျပဳျပင္ေပးရတာ ရွိပါတယ္။ (၁)လကုိ Hardware ပိုင္းအေနနဲ႔ အလံုး (၂၅)လံုး၊ Software ပိုင္းကေတာ့ အလံုးမ်ားပါတယ္။ Service ပစၥည္း လုိအပ္မႈ ရွိရင္ေတာ့ ရန္ကုန္မွာမရွိရင္ စင္ကာပူကုိ ပစၥည္းမွာၿပီး ျပဳျပင္ေပးပါတယ္။ သတ္မွတ္ထားတဲ့ Warranty ပစၥည္းဆုိရင္ Free Service ပါပဲ။
Toshiba Authorized ကုမၸဏီက ဝယ္သြားတယ္ဆိုတဲ့ အခ်က္အလက္ အျပည့္အစံု ျပႏုိင္ရင္ Service ကို ျပည့္ျပည့္စံုစံု ေပးထားပါတယ္။ နည္းပညာ ကြာျခားၿပီး ျပဳျပင္ေပးရတဲ့ အပိုင္းေတြ ရွိပါတယ္။ Model အလုိက္ ေျပာင္းလဲမႈေတြ ရွိပါတယ္။ Software နဲ႔ ပတ္သက္ၿပီး Complain မ်ား ရွိပါတယ္။ ျပဳျပင္ေပးမႈ အပိုင္းမွာလည္း အရင္အေရအတြက္နဲ႔ အခုအေရအတြက္ ကြာျခားခ်က္မ်ား ရွိပါတယ္။ Software ပိုင္း ျပဳျပင္မႈ အပိုင္းမွာ အမ်ားႀကီး ကြာျခားခ်က္ေတာ့ မရွိပါဘူး။ နည္းပညာေတြကို အခက္အခဲမရွိ ကူညီျပဳျပင္ေပးႏုိင္ဖုိ႔ တစ္ႏွစ္(၂)ႀကိမ္ စင္ကာပူမွာ Training ေပးပါတယ္။ Toshiba Brand ျဖစ္တဲ့ Notebook ကို South East Asia မွာ ဝယ္ခဲ့တဲ့ Notebook ဆုိရင္ ဒီမွာ ျပဳျပင္ေပးပါတယ္။ Part Warranty 1 year ၊ Service Warranty 2 Years ေပးပါတယ္။ (၇၂) နာရီအတြင္း Service ျပဳျပင္ေပးမႈ အပိုင္းကုိ ျပည့္ျပည့္စံုစံု ျဖစ္ေအာင္ လုပ္ေဆာင္ေပးပါတယ္။ Notebook ဝယ္မယ္ဆုိရင္ သူ႔ရဲ႕ဆုိးအေကာင္းေတြ၊ Content ေတြ၊ Warranty ေတြကို ၾကည့္ၿပီး လုပ္ေဆာင္မႈမ်ားကို သံုးသပ္ၿပီးမွ ဝယ္ယူပါ ” ဟု ရွင္းျပသည္။
Acer မွ တာဝန္ရွိသူ Service Technician ျဖစ္သူ ကိုျပည့္ၿဖိဳးဝင္းက “ မ်ားမ်ားစားစား ျပဳျပင္ေပးရမႈေတာ့ မရွိပါဘူး။ ျပဳျပင္ေပးရတဲ့ အပိုင္းမွာေတာ့ Motherboard ၊ Hard disk ၊ LCD ႀကိဳးေတြကို ျပဳျပင္ေပးရတာ မ်ားပါတယ္။ အမ်ားဆံုး ျပဳျပင္ေပးရတဲ့ အပိုင္းကေတာ့ Hardware အပိုင္းပါ။ Virus ေၾကာင့္ပါ။ တစ္လမွာ ပံုမွန္ျပဳျပင္ ေပးရတာေတာ့ မရွိပါဘူး။ Software ထည့္ခ်င္သူေတြ ရွိတယ္။ Application ေလးေတြထပ္ၿပီး ထည့္ေပးရတာေတြ ရွိတယ္။ နယ္ေတြက အသံုးျပဳသူေတြၾကေတာ့ သက္ဆုိင္ရာ ေနရာေတြမွာ ျပဳျပင္ေပး ပါတယ္။ အရင္က ကြန္ပ်ဴတာေတြကို ျပဳျပင္ေပးရတဲ့ နည္းပညာနဲ႔ အခုျပဳျပင္ေပးရတဲ့ နည္းပညာ ကြာျခားခ်က္ေတြ နည္းပါတယ္။
တခ်ဳိ႕ဟာေတြမွာ မတူဘူး။ ျဖစ္ႏုိင္တဲ့ အရာမ်ားအေပၚ မူတည္ၿပီး ေျပာေပးရပါတယ္။ အရင္ကလည္း ကြန္ပ်ဴတာေတြကို ျပဳျပင္ရတာ နည္းပါတယ္။ အခုလည္း ဒီအတုိင္းပါပဲ။ ကုမၸဏီ Brand ဆုိ ဦးစားေပး ပါတယ္။ တျခား Acer ဆုိလည္း ျပဳျပင္ေပးရတဲ့ အခေၾကးေငြကို သင့္တင့္သေလာက္ ယူပါတယ္။ Brand အလုိက္ ျပဳျပင္ေပးရမႈမွာေတာ့ Battery တို႔၊ Chipset တုိ႔ ပစၥည္းကြာျခားတာေတာ့ ကုိယ္စီ ရွိၾကပါတယ္။ Chipset နဲ႔ ပတ္သက္ၿပီး လဲရမယ္ဆုိရင္ Customer ကို အသိေပးၿပီး လဲလွယ္ေပးပါတယ္ ” ဟု ေျပာသည္။
MSI\Service Technician ကိုျမတ္ေဇာ္ကို ကလည္း “ အသံုးျပဳသူေတြ အမ်ားဆံုးျဖစ္လာတဲ့ ျပဳျပင္မႈ အပိုင္းကေတာ့ Windows အပိုင္းနဲ႔ Virus ပိုင္း ပိုမ်ားပါတယ္။ Windows ပိုင္းမွာေတာ့ Software နဲ႔ မကုိက္ညီတဲ့ အတြက္ Screen ပ်က္တဲ့ျပႆနာ၊ System file ေတြ ပ်က္သြားတဲ့ အတြက္ Windows မတက္တာ၊ ဒီေနာက္ပိုင္းမွာေတာ့ Virus ေၾကာင့္ျဖစ္တဲ့ ျပႆနာေတြ မ်ားပါတယ္။ Hardware ပိုင္း အေနနဲေတာ့ Memory တုိ႔ Battery တုိ႔နဲ႔ ပတ္သက္တဲ့ ျပႆနာ မ်ားပါတယ္။ Laptop ဝယ္ယူသူအားလံုးကို Warranty year ေပးထားတယ္။ Warranty ကာလအတြင္းမွာေတာ့ Laptop အစိတ္အပိုင္း အားလံုးကို လက္ခမဲ့ ျပဳျပင္ေပးပါတယ္။
နယ္က အသံုးျပဳသူေတြ အေနနဲ႔ကေတာ့ သူတုိ႔ဝယ္ယူထားတဲ့ ဆုိင္ကေနတစ္ဆင့္ Service ျပန္လည္ ေပးပါတယ္။ ဒါမွမဟုတ္ ရန္ကုန္က Service Centre ကို တုိက္႐ိုက္ ပို႔ေဆာင္မႈ ျပဳရင္လည္း လက္ခံေပးပါတယ္။ Royal Smart ကုမၸဏီမွ လာဝယ္တဲ့ ပစၥည္းအားလံုးကို Service ျပဳလုပ္ေပးၿပီး ျပဳျပင္ေပးပါတယ္။ အရင္ကထက္ စာရင္ေတာ့ Windows နဲ႔ ပတ္သက္တဲ့ Service Tools ေတြ ပိုမ်ားလာတဲ့အတြက္ ပိုၿပီး လြယ္ကူလာတယ္။ Warranty ကို (၁)ႏွစ္အတြင္းမွာ လက္ခမဲ့ ျပဳျပင္ေပးၿပီး (၁)ႏွစ္ေက်ာ္ သြားရင္လည္း Service လက္ခကို အထူးခ်ဳိသာစြာ ျပဳျပင္လုပ္ေဆာင္ ေပးပါတယ္”ဟု ေျပာသည္။
ASUS မွ Service Technician ကိုထင္ေအာင္ေက်ာ္ (Senior Technical Support) က “ Virus Definition Update၊ Virus Cleaning၊ OS installation ျပန္တင္ေပးရတဲ့ အဓိက အစိတ္အပိုင္းေတြကို ျပဳျပင္ရတယ္။ တစ္လကို Hardware အတြက္ တစ္လကို (၅)လံုးနီးပါးေလာက္ ရွိၿပီး Software ႏွင့္ Virus အတြက္ေတာ့ (၁၅)လံုး နီးပါးေလာက္ထိ Service ျပဳျပင္ေပးရတယ္။ နယ္ေတြက အသံုးျပဳေတြကို အဆင္ေျပေအာင္ လ်င္လ်င္ျမန္ျမန္ ဝန္ေဆာင္မႈ ေပးပါတယ္။ နည္းပညာအသစ္ေတြ ေပၚလာတုိင္း Technician ေတြကို Training ေပးပါတယ္။ Technician ေတြဟာ အသံုးျပဳသူေတြကို ျပန္ၿပီး အသိပညာ ေဝမွ်မႈ လုပ္ေပးပါတယ္။
အသံုးျပဳသူေတြရဲ႕ ကြန္ပ်ဴတာနဲ႔ ပတ္သက္တဲ့ ဗဟုသုတေတြ တုိးတက္လာၿပီး နည္းလမ္းတက် အသံုးျပဳမႈေၾကာင့္ ျပဳျပင္ေပးရတာ အရမ္းနည္းသြားပါတယ္။ ASUS Laptop ေတြကုိ (2)Year Global Warranty ထူးထူးျခားျခား ေပးထားပါတယ္။ ျပည္ပက ဝယ္လာတဲ့ Global Warranty ပစၥည္းေတြကိုလည္း လက္ခမဲ့ လ်င္လ်င္ျမန္ျမန္ ျပင္ဆင္ေဆာင္ရြက္ ေပးပါတယ္။ အခုဆုိရင္ ASUS Product ရဲ႕ Quality နဲ႔ Warranty Service ကို အသံုးျပဳသူေတြက ယံုၾကည္စိတ္ခ်စြာ အသံုးျပဳမႈ မ်ားလာတဲ့ အတြက္ေၾကာင့္ ေနာင္အနာဂတ္မွာလည္း အသံုးျပဳသူေတြကို နည္းပညာ အသစ္အဆန္းေတြနဲ႔ ေပ်ာ္ရႊင္ၾကည္ႏူးမႈမ်ားကို ေပးသြားမွာ ျဖစ္ပါတယ္ ”ဟု ေျပာၾကားသြားခဲ့သည္။
မႏၲေလးၿမိဳ႕တြင္ Service Centre ရွိေသာ ကုမၸဏီမ်ား အေနျဖင့္ နယ္ၿမိဳ႕မ်ားတြင္ ျပဳျပင္ေပးရေသာ Hardware အပုိင္းကို ထုိၿမိဳ႕မွာပဲ ျပဳျပင္ေပးၿပီး၊ ျပဳျပင္ေပးရာတြင္ ပစၥည္းလုိအပ္မႈ ရွိမွသာလွ်င္ ရန္ကုန္ရွိ သက္ဆုိင္ရာ ပင္ရင္း Service Centre မ်ားသို႔ပုိ႔ေဆာင္ျပဳျပင္ ေပးရေၾကာင္း သိရွိရသည္။ ရန္ကုန္ၿမိဳ႕တြင္လည္း ျပဳျပင္မႈအပိုင္း ျပည့္စံုမႈမရွိပါက သက္ဆုိင္ရာေဒသ၏ Service Centre ရွိေသာ စင္ကာပူသို႔ပုိ႔ကာ ျပဳျပင္မႈလုပ္၍ ျပည့္ျပည့္စံုစံု ဝန္ေဆာင္မႈမ်ား ေပးၾကသည္ဟု ရန္ကုန္ၿမိဳ႕ရွိ Authorized ကုမၸဏီမ်ားမွ တာဝန္ရွိ Technician မ်ား၏ ေျပာျပခ်က္မ်ားအရ သိရွိရသည္။
Warranty ေပးထားေသာ သတ္မွတ္ကာလအတြင္း Free Service အေနျဖင့္ ျပဳျပင္ေပးေနေၾကာင္း၊ အျခားေသာ Brand မ်ားကိုလည္း Authorized အေနျဖင့္ မဟုတ္ေသာ္လည္း ကုမၸဏီမွ တင္သြင္း ေရာင္းခ်ေပးထားျခင္းမ်ား ရွိျခင္းေၾကာင့္ မိမိဆိုင္တြင္ ဝယ္ယူအားေပးသြားေသာ Authorized မဟုတ္ေသာ Brand ကိုလည္း Free Service အေနျဖင့္ ဝန္ေဆာင္မႈမ်ား ေပးေနေၾကာင္း၊ ထိုသို႔ ဝန္ေဆာင္မႈေပးရာတြင္ သင့္တင္ေသာ ႏႈန္းထားျဖင့္လည္းေကာင္း၊ အခေၾကးေငြျဖင့္လည္းေကာင္း ျပဳျပင္ေပးေၾကာင္းကုိ အခ်ဳိ႕ Authorized ကုမၸဏီမ်ားႏွင့္ Technician မ်ား၏ ေျပာျပခ်က္မ်ားအရ သိရွိရသည္။
Suzuki ကြန္ပ်ဴတာ ကုမၸဏီမွ Technician မပြင့္သက္ႏြယ္က “ Suzuki Brand အေနနဲ႔ကေတာ့ Hardware ပိုင္း ျပဳျပင္ေပးရတာ နည္းပါတယ္။ ျပဳျပင္ရတာရွိရင္လည္း Battery အပိုင္းမွာပဲ ျဖစ္တတ္ပါတယ္။ Software ပိုင္းနဲ႔ Hardware ပိုင္းမွာ Software ပိုင္းကို ျပဳျပင္ေပးရတာ မ်ားတယ္။ Virus ေၾကာင့္ ျဖစ္တာမ်ားတယ္၊ တစ္လကို ရန္ကုန္မွာ Software ပိုင္းမွာ အလံုး (၂ဝ)ေလာက္၊ Hardware ပိုင္းမွာ (၁ဝ)လံုးေလာက္ ျပဳျပင္ရပါတယ္။ နယ္ၿမိဳ႕ေတြမွာေတာ့ တစ္လ (၆)လံုးေလာက္ ျပဳျပင္ေပးရပါတယ္။ Battery ဆုိလည္း အသစ္လဲေပးတယ္။ Motherboard ဆုိလည္း အသစ္လဲေပးတယ္။ Graphic Card ဆုိလည္း အသစ္လဲေပးၿပီး ျပဳျပင္ေပးပါတယ္။ ေနာက္ပိုင္းက်ေတာ့ အလံုးအေရအတြက္ ေလ်ာ့ၿပီး ျပဳျပင္ေပး လာရတယ္။
အခုေနာက္ပိုင္း Suzuki Notebook ကို က်ပ္ (၃၈ဝ,ဝဝဝ) ေလာက္နဲ႔ Standard ပံုစံသံုးလို႔ ရေနၿပီ။ Netbook ဆို (၂) သိန္းေက်ာ္ေက်ာ္ေလာက္နဲ႔ သံုးႏုိင္ၿပီး Parts Year (၁)ႏွစ္၊ Service Warranty (၂)ႏွစ္ ေပးထားပါတယ္။ Brand တိုင္း ျပဳျပင္ေပးရမႈ အပိုင္းမွာ ကြာျခားခ်က္ ရွိပါတယ္။ Suzuki Brand ပံုစံက ႐ိုးပါတယ္။ အၾကမ္းခံတယ္။ Keyboard အလႊာေတြကို (၃/၄)လႊာထိ လုပ္ေပးထားတဲ့ အတြက္ ေရစို ခံႏိုင္ရည္ ရွိပါတယ္” ဟု ေျပာသည္။ Gigabyte ကြန္ပ်ဴတာကုမၸဏီမွ Technician ကိုေအာင္ေက်ာ္ၫႊန္႔က “ မ်ားေသာအားျဖင့္ Motherboard တို႔နဲ႔ ပတ္သက္ၿပီး တစ္ပတ္(၁)လံုး၊ ႏွစ္လံုး ျပဳျပင္ေပးရပါတယ္။ ပုံမွန္ေတာ့ မဟုတ္ပါဘူး။ တစ္လလံုးမွ (၃)လံုးေလာက္ ျပဳျပင္ရတာလည္း ရွိပါတယ္။ တစ္လကုိ တစ္လံုးေလာက္ကေတာ့ အနည္းဆံုး ျပဳျပင္ေပး ရပါတယ္။ ျပဳျပင္ေပးရတဲ့ အပိုင္းကေတာ့ နည္းပါတယ္။
သတ္မွတ္ကာလအတြင္း Free Service နဲ႔ ျပဳျပင္ေပးတာပါ။ ဒီမွာက Gigabyte Brand တစ္မ်ဳိးတည္းပါ။ အရင္က ျပဳျပင္ရတဲ့ အေရအတြက္၊ အခုျပဳျပင္ေပးရတဲ့ အေရအတြက္ကေတာ့ ေျပာဖုိ႔ ခက္ပါတယ္။ နယ္ေတြမွာရွိတဲ့ Show Room ေတြမွာေတာ့ Software အပိုင္းကို ျပဳျပင္ေပးၿပီး Hardware အပိုင္းမွာေတာ့ ရန္ကုန္မွာ ျပဳျပင္ရတာ မ်ားပါတယ္” ဟု ေျပာသည္။ Toshiba Service မွ Technician ကုိေနသူရက “Adapter ကေတာ့ အနည္းအက်ဥ္း ျပဳျပင္ေပးရတာ ရွိပါတယ္။ (၁)လကုိ Hardware ပိုင္းအေနနဲ႔ အလံုး (၂၅)လံုး၊ Software ပိုင္းကေတာ့ အလံုးမ်ားပါတယ္။ Service ပစၥည္း လုိအပ္မႈ ရွိရင္ေတာ့ ရန္ကုန္မွာမရွိရင္ စင္ကာပူကုိ ပစၥည္းမွာၿပီး ျပဳျပင္ေပးပါတယ္။ သတ္မွတ္ထားတဲ့ Warranty ပစၥည္းဆုိရင္ Free Service ပါပဲ။
Toshiba Authorized ကုမၸဏီက ဝယ္သြားတယ္ဆိုတဲ့ အခ်က္အလက္ အျပည့္အစံု ျပႏုိင္ရင္ Service ကို ျပည့္ျပည့္စံုစံု ေပးထားပါတယ္။ နည္းပညာ ကြာျခားၿပီး ျပဳျပင္ေပးရတဲ့ အပိုင္းေတြ ရွိပါတယ္။ Model အလုိက္ ေျပာင္းလဲမႈေတြ ရွိပါတယ္။ Software နဲ႔ ပတ္သက္ၿပီး Complain မ်ား ရွိပါတယ္။ ျပဳျပင္ေပးမႈ အပိုင္းမွာလည္း အရင္အေရအတြက္နဲ႔ အခုအေရအတြက္ ကြာျခားခ်က္မ်ား ရွိပါတယ္။ Software ပိုင္း ျပဳျပင္မႈ အပိုင္းမွာ အမ်ားႀကီး ကြာျခားခ်က္ေတာ့ မရွိပါဘူး။ နည္းပညာေတြကို အခက္အခဲမရွိ ကူညီျပဳျပင္ေပးႏုိင္ဖုိ႔ တစ္ႏွစ္(၂)ႀကိမ္ စင္ကာပူမွာ Training ေပးပါတယ္။ Toshiba Brand ျဖစ္တဲ့ Notebook ကို South East Asia မွာ ဝယ္ခဲ့တဲ့ Notebook ဆုိရင္ ဒီမွာ ျပဳျပင္ေပးပါတယ္။ Part Warranty 1 year ၊ Service Warranty 2 Years ေပးပါတယ္။ (၇၂) နာရီအတြင္း Service ျပဳျပင္ေပးမႈ အပိုင္းကုိ ျပည့္ျပည့္စံုစံု ျဖစ္ေအာင္ လုပ္ေဆာင္ေပးပါတယ္။ Notebook ဝယ္မယ္ဆုိရင္ သူ႔ရဲ႕ဆုိးအေကာင္းေတြ၊ Content ေတြ၊ Warranty ေတြကို ၾကည့္ၿပီး လုပ္ေဆာင္မႈမ်ားကို သံုးသပ္ၿပီးမွ ဝယ္ယူပါ ” ဟု ရွင္းျပသည္။
Acer မွ တာဝန္ရွိသူ Service Technician ျဖစ္သူ ကိုျပည့္ၿဖိဳးဝင္းက “ မ်ားမ်ားစားစား ျပဳျပင္ေပးရမႈေတာ့ မရွိပါဘူး။ ျပဳျပင္ေပးရတဲ့ အပိုင္းမွာေတာ့ Motherboard ၊ Hard disk ၊ LCD ႀကိဳးေတြကို ျပဳျပင္ေပးရတာ မ်ားပါတယ္။ အမ်ားဆံုး ျပဳျပင္ေပးရတဲ့ အပိုင္းကေတာ့ Hardware အပိုင္းပါ။ Virus ေၾကာင့္ပါ။ တစ္လမွာ ပံုမွန္ျပဳျပင္ ေပးရတာေတာ့ မရွိပါဘူး။ Software ထည့္ခ်င္သူေတြ ရွိတယ္။ Application ေလးေတြထပ္ၿပီး ထည့္ေပးရတာေတြ ရွိတယ္။ နယ္ေတြက အသံုးျပဳသူေတြၾကေတာ့ သက္ဆုိင္ရာ ေနရာေတြမွာ ျပဳျပင္ေပး ပါတယ္။ အရင္က ကြန္ပ်ဴတာေတြကို ျပဳျပင္ေပးရတဲ့ နည္းပညာနဲ႔ အခုျပဳျပင္ေပးရတဲ့ နည္းပညာ ကြာျခားခ်က္ေတြ နည္းပါတယ္။
တခ်ဳိ႕ဟာေတြမွာ မတူဘူး။ ျဖစ္ႏုိင္တဲ့ အရာမ်ားအေပၚ မူတည္ၿပီး ေျပာေပးရပါတယ္။ အရင္ကလည္း ကြန္ပ်ဴတာေတြကို ျပဳျပင္ရတာ နည္းပါတယ္။ အခုလည္း ဒီအတုိင္းပါပဲ။ ကုမၸဏီ Brand ဆုိ ဦးစားေပး ပါတယ္။ တျခား Acer ဆုိလည္း ျပဳျပင္ေပးရတဲ့ အခေၾကးေငြကို သင့္တင့္သေလာက္ ယူပါတယ္။ Brand အလုိက္ ျပဳျပင္ေပးရမႈမွာေတာ့ Battery တို႔၊ Chipset တုိ႔ ပစၥည္းကြာျခားတာေတာ့ ကုိယ္စီ ရွိၾကပါတယ္။ Chipset နဲ႔ ပတ္သက္ၿပီး လဲရမယ္ဆုိရင္ Customer ကို အသိေပးၿပီး လဲလွယ္ေပးပါတယ္ ” ဟု ေျပာသည္။
MSI\Service Technician ကိုျမတ္ေဇာ္ကို ကလည္း “ အသံုးျပဳသူေတြ အမ်ားဆံုးျဖစ္လာတဲ့ ျပဳျပင္မႈ အပိုင္းကေတာ့ Windows အပိုင္းနဲ႔ Virus ပိုင္း ပိုမ်ားပါတယ္။ Windows ပိုင္းမွာေတာ့ Software နဲ႔ မကုိက္ညီတဲ့ အတြက္ Screen ပ်က္တဲ့ျပႆနာ၊ System file ေတြ ပ်က္သြားတဲ့ အတြက္ Windows မတက္တာ၊ ဒီေနာက္ပိုင္းမွာေတာ့ Virus ေၾကာင့္ျဖစ္တဲ့ ျပႆနာေတြ မ်ားပါတယ္။ Hardware ပိုင္း အေနနဲေတာ့ Memory တုိ႔ Battery တုိ႔နဲ႔ ပတ္သက္တဲ့ ျပႆနာ မ်ားပါတယ္။ Laptop ဝယ္ယူသူအားလံုးကို Warranty year ေပးထားတယ္။ Warranty ကာလအတြင္းမွာေတာ့ Laptop အစိတ္အပိုင္း အားလံုးကို လက္ခမဲ့ ျပဳျပင္ေပးပါတယ္။
နယ္က အသံုးျပဳသူေတြ အေနနဲ႔ကေတာ့ သူတုိ႔ဝယ္ယူထားတဲ့ ဆုိင္ကေနတစ္ဆင့္ Service ျပန္လည္ ေပးပါတယ္။ ဒါမွမဟုတ္ ရန္ကုန္က Service Centre ကို တုိက္႐ိုက္ ပို႔ေဆာင္မႈ ျပဳရင္လည္း လက္ခံေပးပါတယ္။ Royal Smart ကုမၸဏီမွ လာဝယ္တဲ့ ပစၥည္းအားလံုးကို Service ျပဳလုပ္ေပးၿပီး ျပဳျပင္ေပးပါတယ္။ အရင္ကထက္ စာရင္ေတာ့ Windows နဲ႔ ပတ္သက္တဲ့ Service Tools ေတြ ပိုမ်ားလာတဲ့အတြက္ ပိုၿပီး လြယ္ကူလာတယ္။ Warranty ကို (၁)ႏွစ္အတြင္းမွာ လက္ခမဲ့ ျပဳျပင္ေပးၿပီး (၁)ႏွစ္ေက်ာ္ သြားရင္လည္း Service လက္ခကို အထူးခ်ဳိသာစြာ ျပဳျပင္လုပ္ေဆာင္ ေပးပါတယ္”ဟု ေျပာသည္။
ASUS မွ Service Technician ကိုထင္ေအာင္ေက်ာ္ (Senior Technical Support) က “ Virus Definition Update၊ Virus Cleaning၊ OS installation ျပန္တင္ေပးရတဲ့ အဓိက အစိတ္အပိုင္းေတြကို ျပဳျပင္ရတယ္။ တစ္လကို Hardware အတြက္ တစ္လကို (၅)လံုးနီးပါးေလာက္ ရွိၿပီး Software ႏွင့္ Virus အတြက္ေတာ့ (၁၅)လံုး နီးပါးေလာက္ထိ Service ျပဳျပင္ေပးရတယ္။ နယ္ေတြက အသံုးျပဳေတြကို အဆင္ေျပေအာင္ လ်င္လ်င္ျမန္ျမန္ ဝန္ေဆာင္မႈ ေပးပါတယ္။ နည္းပညာအသစ္ေတြ ေပၚလာတုိင္း Technician ေတြကို Training ေပးပါတယ္။ Technician ေတြဟာ အသံုးျပဳသူေတြကို ျပန္ၿပီး အသိပညာ ေဝမွ်မႈ လုပ္ေပးပါတယ္။
အသံုးျပဳသူေတြရဲ႕ ကြန္ပ်ဴတာနဲ႔ ပတ္သက္တဲ့ ဗဟုသုတေတြ တုိးတက္လာၿပီး နည္းလမ္းတက် အသံုးျပဳမႈေၾကာင့္ ျပဳျပင္ေပးရတာ အရမ္းနည္းသြားပါတယ္။ ASUS Laptop ေတြကုိ (2)Year Global Warranty ထူးထူးျခားျခား ေပးထားပါတယ္။ ျပည္ပက ဝယ္လာတဲ့ Global Warranty ပစၥည္းေတြကိုလည္း လက္ခမဲ့ လ်င္လ်င္ျမန္ျမန္ ျပင္ဆင္ေဆာင္ရြက္ ေပးပါတယ္။ အခုဆုိရင္ ASUS Product ရဲ႕ Quality နဲ႔ Warranty Service ကို အသံုးျပဳသူေတြက ယံုၾကည္စိတ္ခ်စြာ အသံုးျပဳမႈ မ်ားလာတဲ့ အတြက္ေၾကာင့္ ေနာင္အနာဂတ္မွာလည္း အသံုးျပဳသူေတြကို နည္းပညာ အသစ္အဆန္းေတြနဲ႔ ေပ်ာ္ရႊင္ၾကည္ႏူးမႈမ်ားကို ေပးသြားမွာ ျဖစ္ပါတယ္ ”ဟု ေျပာၾကားသြားခဲ့သည္။
မႏၲေလးၿမိဳ႕တြင္ Service Centre ရွိေသာ ကုမၸဏီမ်ား အေနျဖင့္ နယ္ၿမိဳ႕မ်ားတြင္ ျပဳျပင္ေပးရေသာ Hardware အပုိင္းကို ထုိၿမိဳ႕မွာပဲ ျပဳျပင္ေပးၿပီး၊ ျပဳျပင္ေပးရာတြင္ ပစၥည္းလုိအပ္မႈ ရွိမွသာလွ်င္ ရန္ကုန္ရွိ သက္ဆုိင္ရာ ပင္ရင္း Service Centre မ်ားသို႔ပုိ႔ေဆာင္ျပဳျပင္ ေပးရေၾကာင္း သိရွိရသည္။ ရန္ကုန္ၿမိဳ႕တြင္လည္း ျပဳျပင္မႈအပိုင္း ျပည့္စံုမႈမရွိပါက သက္ဆုိင္ရာေဒသ၏ Service Centre ရွိေသာ စင္ကာပူသို႔ပုိ႔ကာ ျပဳျပင္မႈလုပ္၍ ျပည့္ျပည့္စံုစံု ဝန္ေဆာင္မႈမ်ား ေပးၾကသည္ဟု ရန္ကုန္ၿမိဳ႕ရွိ Authorized ကုမၸဏီမ်ားမွ တာဝန္ရွိ Technician မ်ား၏ ေျပာျပခ်က္မ်ားအရ သိရွိရသည္။
Warranty ေပးထားေသာ သတ္မွတ္ကာလအတြင္း Free Service အေနျဖင့္ ျပဳျပင္ေပးေနေၾကာင္း၊ အျခားေသာ Brand မ်ားကိုလည္း Authorized အေနျဖင့္ မဟုတ္ေသာ္လည္း ကုမၸဏီမွ တင္သြင္း ေရာင္းခ်ေပးထားျခင္းမ်ား ရွိျခင္းေၾကာင့္ မိမိဆိုင္တြင္ ဝယ္ယူအားေပးသြားေသာ Authorized မဟုတ္ေသာ Brand ကိုလည္း Free Service အေနျဖင့္ ဝန္ေဆာင္မႈမ်ား ေပးေနေၾကာင္း၊ ထိုသို႔ ဝန္ေဆာင္မႈေပးရာတြင္ သင့္တင္ေသာ ႏႈန္းထားျဖင့္လည္းေကာင္း၊ အခေၾကးေငြျဖင့္လည္းေကာင္း ျပဳျပင္ေပးေၾကာင္းကုိ အခ်ဳိ႕ Authorized ကုမၸဏီမ်ားႏွင့္ Technician မ်ား၏ ေျပာျပခ်က္မ်ားအရ သိရွိရသည္။
Windows Movie Maker For Windows 7 OS
ဒီ Windows Movie Maker software က Photos & Video Clips ေတြကို Create & Edit လုပ္ႏိုင္တဲ႔ Software တစ္ခုပါ။ Professional အတြက္ဆိုရင္ေတာ႔ ဒီထက္ေကာင္းတဲ႔ Software ေတြ အမ်ားၾကီးရွိပါတယ္။ Windows XP & Vista users ေတြအတြက္ကေတာ႔ Auto Install ထားျပီးျဖစ္လို႔ စက္ထဲမွာ အသင္႔ပါျပီးျဖစ္ပါတယ္။
ဒါေပမယ္႔ Windows 7 users ေတြကေတာ႔ Windows Movie Maker ကို စက္ထဲမွာ ေတြ႔ရမွာ မဟုတ္ပါဘူး။ ဒီ႔အတြက္ Microsoft က New version အေနနဲ႔ Windows Movie Maker software ကို Windows Vista & 7 users မ်ားအတြက္ဆိုျပီး ထုတ္ထားပါတယ္။ Windows 7 users မ်ား ေအာက္မွာ ေပးထားတဲ႔ လင္႔ခ္ကို သြားျပီး New Movie Maker software ကို Download ခ်ႏိုင္ပါတယ္။ ျပီးရင္ေတာ႔ ဒီ Windows Movie Maker software နဲ႔ Movie-making, Improved editing, Slide show creation နဲ႔ web publishing ေတြအတြက္ အသံုးျပဳႏိုင္ပါျပီ။
{ Only for Windows Vista & 7 users (not for XP users) }
Download Movie Maker
က်ေနာ္႔ရဲ႕Vista Error အတြက္ရွာရင္းကရခဲ႕တာပါ....အဆင္ေျပႏိုင္ပါေစလို႕ေမွ်ာ္လင္႔ပါတယ္
ေက်းဇူးတင္ပါတယ္..
ကြန္ပ်ဴတာအသံုးျပဳသူတုိင္း သိထားသင့္ေသာ အခ်က္မ်ား
ကြန္ပ်ဴတာျမန္ဆန္ေအာင္အေျခခံလုပ္ေဆာင္သင့္ေသာအခ်က္မ်ား
၁။ File Indexing ကို Disable လုပ္ထားပါ
ဖိုင္ေတြရွာေဖြတဲ့အခါမွာ ပိုၿပီး ျမန္ဆန္ေစဖို႔ သံုးတဲ့ windows xp ရဲ႕ component တစ္ခုျဖစ္ပါတယ္။ ဖိုင္ရွာေဖြတဲ့ အလုပ္ကို ခဏခဏမလုပ္ဘူးဆိုရင္ေတာ့ ပိတ္ထားတာက သင့္ေတာ္ ပါလိမ့္ မယ္။
Disable လုပ္တဲ့နည္းကေတာ့-Control Panel>Add/Remove Windows Components မွာ Indexing Service ေရွ႕က အမွန္ျခစ္ ကေလးကို ျဖဳတ္႐ံုပါပဲ။
၂။ Start up program ေတြကို ျဖဳတ္ပစ္ပါ
Start up program ဆိုတာက Windows တက္တက္ခ်င္း run တဲ့ program ပါ။ အမ်ားအားျဖင့္ မလို အပ္တာ ေတြပဲမ်ားၿပီး ေစာင့္ေနရတာပဲ ပိုပါတယ္။ အဲဒါေတြကို Disable လုပ္မယ္ ဆိုရင္ေတာ့
Start>Run မွာ msconfig လို႔ရိုက္ပါ။ ၿပီးရင္ startup tab ကို ႏိွပ္ၿပီး Disable All ကို ႏိွပ္ပါ။ တစ္လက္စတည္း Service tab ကိုလည္း ႏိွပ္ပါ။ Hide All Microsoft Service ေရွ႕မွာ အမွန္ျခစ္ေပးပါ။
က်န္ေနတဲ့ service ေတြရဲ႕ ေရွ႕က အမွန္ျခစ္ေတြကို ျဖဴတ္ပစ္ပါ။ Antivirus service ေတြကိုေတာ့ မျဖဳတ္ပါနဲ႔။
၃။ Temp Folder ကို အလိုအေလ်ာက္ဖ်က္ေစဖို႔ို႔
Temporary ဖိုင္ေတြဟာ program ေတြက လိုအပ္လို႔ ဖန္တီးလိုက္ၿပီးတဲ့ေနာက္ပိုင္း က်န္ေနခဲ့တဲ့ မလိုအပ္တဲ့ဖိုင္ေတြပဲ ျဖစ္ပါတယ္။ ဒီဖိုင္ေတြကို အလိုအေလ်ာက္ရွင္းေစခ်င္ရင္ေတာ့
Start>Run ကေန gpedit.msc လို႔ ႐ိုက္ၿပီး Enter ေခါက္ပါ။ ၿပီးရင္ Computer configuration> Administrative Templates> Windows Components> Terminal Services>
Temporary Folder အတိုင္း သြားပါ။ ၿပီးရင္ ညာဘက္မွာ Do Not Delete Temp Folder Upon Exit ေပၚမွာ Double Click ႏိွပ္ၿပီး Disable ကို ေရြးပါ။ ၿပီးရင္ OK ႏိွပ္ၿပီး ထြက္လိုက္ပါေတာ့
၄။ Virtual Memory တိုးေပးပါ
Virtual Memory ဆိုတာက RAM မလံုေလာက္တဲ့အခါ Hard disk ထဲမွာ ေနရာတစ္ခုသတ္မွတ္ၿပီး Memory အတုအျဖစ္ သတ္မွတ္သံုးစဲြတာျဖစ္ပါတယ္။ သင့္ကြန္ပ်ဴတာက RAM ပမာဏမ်ားေနရင္
ေတာ့ ကိစၥမရိွေပမဲ့ RAM နည္းေနရင္ေတာ့ Virtual Memory ကို တိုးေပးပါ။ တိုးနည္းကေတာ့ Start>Run ကေန sysdm.cpl လို႔ရိုက္ၿပီး Enter ေခါက္ပါ။ Advanced tab ကို ႏိွပ္ပါ။ အေပၚဆံုးက
Setting button ကို ႏိွပ္ပါ။ Advanced ကို ႏိွပ္ပါ။ Change ကို ႏိွပ္ပါ။ initial size text box ထဲမွာ လက္ရွိ RAM ပမာဏရဲ႕ ၁.၅ ဆရိုက္ထည့္ပါ။ Maximum size text box ထဲမွာေတာ့ လက္ရိွ
RAM ပမာဏရဲ႕ ၃ဆ ရိုက္ထည့္ပါ။ ၿပီးရင္ Set ကို ႏိွပ္ပါ။ OK ႏိွပ္ၿပီး ထြက္လိုက္ပါ။
၅။ မလိုအပ္တဲ့Font ေတြကို ဖ်က္ပစ္ပါ
Program တစ္ခုတင္လိုက္တိုင္း Font ေတြ တိုးတိုးသြားတာကို သင္သတိျပဳမိရဲ႕လား။ Fonts ေတြ အမ်ားႀကီးရိွေနရင္ Windows တက္တာကအစ Program ေတြ ဖြင့္တာအဆံုး ၾကာေနတတ္ပါတယ္။
ဒါေၾကာင့္ မသံုးတဲ့ font ေတြကို ဖ်က္ပစ္ပါ။ ဖ်က္နည္းကေတာ့ Start>Run ကေန fonts လို႔႐ိုက္ၿပီး Enter ေခါက္ပါ။ Fonts ေတြ ေပၚလာပါလိမ့္မယ္။ မသံုးတဲ့ font ကို select လုပ္ၿပီး Delete Key
ကိုသာ ႏိွပ္လိုက္ပါ။ Windows က သံုးတဲ့ Font ေတြ မဖ်က္မိေတာ့ သတိထားပါ။
၆။ Visual Effect ေတြကို ေလွ်ာ့ခ်ပါ
Windows XP မွာ အျမင္လွပေအာင္လုပ္ေပးေနတဲ့ Visual Effect ေတြကို ေလ်ာ့ခ်ေပးပါ။ လုပ္နည္းကေတာ့ Start>Run မွာ sysdm.cpl လုိ႔႐ိုက္ၿပီး Enter ေခါက္ပါ။
Advaned ကိုႏိွပ္ အေပၚဆံုးက Setting ဆီ သြားၿပီး Adjust for best performance ကို ေရြးေပးပါ။ ၿပီးရင္ OK ႏိွပ္ၿပီး ထြက္လိုက္ပါ။
* * * * * * * * * * * * * * * * * * * * * * * * * * * * * * * * * * * * * * * * * * * * * * * * * * * * * * * *
Gmail address တစ္ခုကို သိရံုနဲ႔ သူဟာ ဘယ္ႏိုင္ငံကလဲဆိုတာ သိႏိုင္ပါတယ္။ ၿပီးေတာ့ သူ႔ဆီကို Mail တစ္ေစာင္ပို႔တဲ့အခါ သူဟာ အဲဒီ ေမးလ္ကို ဖတ္လား မဖတ္လား ဆိုတာကိုလည္း သိႏိုင္ပါတယ္။
Website ႏွစ္ခုကို အသံုးျပဳၿပီး လုပ္ႏိုင္ပါတယ္။ ပထမဆံုးတစ္ခုက Spypig ပါ။
1. Browser ကေန New Windows တစ္ခုကို ဖြင့္လိုက္ပါ။ http://www.spypig.com/ ကိုသြားလိုက္ပါ။
2. ေနာက္ Windows တစ္ခု ထပ္ဖြင့္ၿပီး ကိုယ့္ Gmail ကိုဖြင့္ထားပါ။ Compose Mail ကိုႏွိပ္ထားပါ။
3. Spypig ရဲ႕ Step1 Text box မွာ ကိုယ့္ email ကိုရိုက္ပါ။ Step2 မွာ Subject ထည့္ပါ။ Step3 မွာေပးထားတဲ့ ပံုေတြထဲက ကိုယ္ႀကိဳက္တာကို ေရြးပါ။ Step4 မွာ 3 ကိုေရြးပါ။
4. ၿပီးရင္ Click to Activate My Spypig ဆိုတဲ့ button ေလးကို ႏွိပ္လုိက္ပါ။ အဲဒီအခါ ေအာက္မွာ စကၠန္႔ေတြပါတဲ့ ပံုေလးတစ္ပံု ေပၚလာပါလိမ့္မယ္။
5. အဲဒီပံုေလးကို ႏွိပ္ဆဲြၿပီး Gmail ရဲ႕ Body ထဲမွာ လႊတ္ခ်လိုက္ပါ။
6. ၿပီးရင္ တျခားစာေလးဘာေလးစသည္ျဖင့္ ရိုက္ထည့္ၿပီး Send ကိုႏွိပ္လိုက္ပါ။
ကိုယ္ပို႔လိုက္တဲ့သူက ကိုယ့္ Mail ကိုဖတ္လိုက္တဲ့အခါမွာ Spypig ဟာ Mail ဖတ္ၿပီးတဲ့အေၾကာင္း သတိေပးစာကို ကိုယ့္ Gmail ဆီျပန္ပို႔ေပးပါလိမ့္မယ္။ အဲဒီထဲမွာ ဖတ္တဲ့သူရဲ႕ IP လည္း ပါပါတယ္။
ဒါဆို သူ႔ရဲ႕ IP သိသြားပါၿပီ။ ဘယ္ႏိုင္ငံကလဲ ဆိုတာကိုေတာ့http://www.ip2location.com/free.asp ကိုဖြင့္ၿပီး အေစာက IP ကို ရိုက္ထည့္ေပးလိုက္ရင္ ဘယ္ႏိုင္ငံကလည္းဆိုေတာ ေပၚလာပါလိမ့္မယ္။
အင္တာနက္မွာ ဆိတ္ကြယ္ရာမရွိပါဘူး။
* * * * * * * * * * * * * * * * * * * * * * * * * * * * * * * * * * * * * * * * * * * * * * * * * * * * * * * *
gmail သံုးတဲ႔ လူတိုင္း mail ဖြင့္လိုက္တာနဲ႔ ကိုယ့္ ဆီ ကို ဘယ္သူေတြ ဘာေတြပို႔ထားမလဲ လို႔ သိခ်င္ၾကမွာေပါ။့ ဒါေပမယ့္ mail က ေတာ္ေတာ္နဲ႔မပြင့္ႏိုင္။ ဒီေတာ့ ကၽြန္ေတာ္ကေတာ့ google Lab ထဲက inbox preview
ဆိုတာကို enable လုပ္ေပးထားလိုက္တယ္။ ဖြင့္ၾကည့္လို႔ မရေပမယ့္ ဘယ္သူေတြ ဘာေတြပို႔ထားတယ္ ဆိုတာေလာက္ေတာ့ သိရတာေပါ့။ လုပ္ပံုလုပ္နည္းက gmail ရဲ႕ setting ထဲက Labs ကိုသြား ၿပီး Inbox preview
မွာ Enable လုပ္ေပးထားလိုက္ရံုပါပဲ။ ေနာက္တစ္ႀကိမ္ gmail ဖြင့္တဲံ အခ်ိန္ ၾကရင္ ပံုမွာအတိုင္း ေပၚလာပါလိမ့္မယ္။
* * * * * * * * * * * * * * * * * * * * * * * * * * * * * * * * * * * * * * * * * * * * * * * * * * * * * * * *
ကိုယ္သိထားတဲ့သတင္းတစ္ပုဒ္ အမ်ားသိဖို႔လုပ္ခ်င္ရင္ေတာ့ Forward လုပ္ပို႔တာက အေကာင္းဆံုးပါပဲ။ Gmail မွာ Forward လုပ္ပို႔တယ္ဆိုတာက အရင္လို Email လိပ္စာေတြ အမ်ားႀကီး ရိုက္ထည့္စရာ မလိုေတာ့ပါဘူး။
Group တစ္ခု ဖန္တီးလိုက္မယ္။ Forward လုပ္ေတာ့မယ္ဆိုရင္ To မွာ အဲဒီ Group နာမည္ ရိုက္ထည့္လိုက္တာနဲ႔ အဲဒီ Group ထဲမွာရွိတဲ့ Email ေတြ အကုန္လံုးဆီကို ကိုယ့္ေမးလ္က ေရာက္သြားပါလိမ့္မယ္။
Gmail မွာ Group ေဆာက္ဖို႔အတြက္
၁။ သင္ဟာ Gmail ရဲ႕ new version ကို သံုးေနတာ ေသခ်ာပါေစ။
၁။ Gmail Window ရဲ႕႔ ညာဘက္မွာ ရွိတဲ့ Contacts မွာ တစ္ခ်က္ႏွိပ္ပါ။
၂။ ၿပီးရင္ လူႏွစ္ေယာက္ပံုေလးနဲ႔ အေပါင္းလကၡဏာေလးေပၚေနတဲ့ Create Group button မွာ တစ္ခ်က္ႏွိပ္ပါ။
၃။ အဲဒီအခါမွာ Group နာမည္ေတာင္းတဲ့ box တစ္ခု ေပၚလာပါလိမ့္မယ္။ Group နာမည္ရိုက္ၿပီး OK ႏွိပ္ပါ။
၄။ အဲဒီအခါမွာ ပံုမွာျပထားသလို Group နာမည္ေလး ေပၚလာပါလိမ့္မယ္။ အခု ဥပမာအေနနဲ႔ MyFriends ဆိုၿပီး ရိုက္ထည့္လိုက္ပါတယ္။
၅။ ၿပီးရင္ All Contacts မွာ တစ္ခ်က္ႏွိပ္ပါ။ Select All ကို ႏွိပ္ပါ။ ဒီေနရာမွာ Select All ကို မႏွိပ္ပဲ Group ထဲ ထည့္ခ်င္တဲ့ လိပ္စာေတြကို Checkmark ေလးေတြ ေပးၿပီး ေရြးရင္လည္း ရပါတယ္။
၆။ ၿပီးရင္ ညာဘက္က Groups list box ေလးကို ဖြင့္ခ်ၿပီး အခုအသစ္လုပ္လိုက္တဲ့ Group (MyFriends) ကို ေရြးေပးလိုက္ပါ။ ဒီအခါမွာ Group ထဲကို ေမးလ္လိပ္စာေတြ ေရာက္သြားပါၿပီ။
၇။ အခု စၿပီးေတာ့ ေမးလ္ပို႔လို႔ ရသြားပါၿပီ။ Compose mail ကို ႏွိပ္ၿပီး To ေနရာမွာ Group နာမည္ကို ရိုက္ထည့္လိုက္ရံုပါ။ Body ထဲ ကိုယ္ပို႔လို႔တဲ့စာေတြထည့္ၿပီး Send ကို ႏွိပ္လိုက္ရင္ အဲဒီ Group ထဲမွာ ရွိတဲ့ လိပ္စာေတြ
အကုန္လံုးဆီကို အီးေမးလ္ေတြ ေရာက္သြားပါလိမ့္မယ္။
* * * * * * * * * * * * * * * * * * * * * * * * * * * * * * * * * * * * * * * * * * * * * * * * * * * * * * * *
Gmail က message translation ဆိုတာေလး 18 ရက္ေန႔က ထပ္ထည့္လိုက္ပါတယ္
သင္ဆီကို သင္နားမလည္တဲ့ language နဲ႔ mail ေရာက္လာ ခဲ့ရင္ သင္နားလည္တဲ့ language ေတြနဲ႔ ေျပာင္းႏိုင္ပါၿပီ
gmail labs ထဲက Message translation ကို Enable လုပ္ၿပီး ၀င္လာတဲ့ mail ကို Translate message to:English ဆိုတာေလးကို ႏွိပ္ၿပီး english လိုဖတ္ႏိုင္ပါတယ္ change language မွာ laguage ေျပာင္းဖတ္ႏိုင္ေပမယ့္
Myanmar မပါလာ တာေတာ့ ေတာ္ေတာ္ ၀မ္းနည္း စရာေကာင္းပါတယ္...
နမူနာ စမ္းၾကည့္ လိုသူမ်ား အတြက္ ဒီစာသား ေလးေတြကို ကိုယ့္mail ကိုျပန္ပို႔ ၍ စမ္းၾကည့္ႏိုင္ပါတယ္
Vittoria Colonna (* 1492 in Castello di Marino bei Rom; † 25. Februar 1547 in Rom) war eine berühmte Dichterin. Für viele ihrer gebildeten Zeitgenossen war sie eine vorbildliche Idealfigur,
die neben die großen Frauengestalten der Antike gestellt wurde. Sie entstammte dem alten, schon im Mittelalter mächtigen römischen Adelsgeschlecht der Colonna, einer der einflussreichsten
Familien im Kirchenstaat. Durch ihre Ehe mit dem Markgrafen von Pescara, einem erfolgreichen Heerführer, wurde sie Markgräfin. Nach seinem Tod an den Folgen einer in der Schlacht erlittenen
Verwundung blieb sie Witwe und kinderlos und widmete sich kulturellen und religiösen Aufgaben. Sie stand mit bedeutenden humanistischen Gelehrten, Künstlern und kirchlichen Würdenträgern
in freundschaftlicher Verbindung. Besonders mit Michelangelo verband sie eine enge Freundschaft. mehr
* * * * * * * * * * * * * * * * * * * * * * * * * * * * * * * * * * * * * * * * * * * * * * * * * * * * * * * *
gmail ရဲ႕ feature တစ္ခုျဖစ္တဲ့ Show original ကိုသံုးၿပီး ကိုယ့္ဆီ ေရာက္လာတဲ့ mail ဘယ္ကပို႔လဲလို႔ အလြယ္ေလးသိႏိုင္တယ္ inbox ထဲက သိခ်င္တဲ့ mail ကိုဖြင့္ၾကည့္ လိုက္ပါအံုး Reply ေဘးကမွ်ားေလးကို ႏွိပ္ၿပီး
Show original ကို ေရႊးလုိက္၊ဒီေတာ့ web page တစ္ခုက်လာၿပီ X-Originating-IP: ဆိုတာရွာ သူ႕ေနာက္ က IP address ကိုကူး၊ http://ipinfo.info/html/ip_checker.php (proxy တစ္ခုခုႏွင့္ေက်ာ္ပါ)
ကိုသြား domain whois record ဆိုတဲ့ check box ေလးကို အမွန္ျခစ္ေပး လိုက္ပါအံုး၊ (မေက်ာ္ခ်င္ရင္ http://www.geobytes.com/IpLocator.h tm?GetLocation ကိုသြားပါ) ကဲ ေစာေစာက ကူးထားတာေလး past လုပ္ေပး ၿပီး enter ႏိွပ္လိုက္ေတာ့၊
ေဟာ ေဟာ မိၿပီ Domain Whois Record ေအာက္မွာ Owner/Main contact ေအာက္မွာ နာမည္ေရာ လိပ္စာေရာ ႏိုင္ငံေရာပါပဲ အကုန္ကို ေပၚတာပါပဲ
Gmail မွာ Last Account Activity ဆိုတဲ့ Feature တစ္ခု ပါလာပါၿပီ။ Gmail Page ရဲ႕ ေအာက္ဆံုးနားမွာ Gmail သံုးခဲ့တဲ့ ေနာက္ဆံုးအခ်ိန္ကို ေဖာ္ျပေပးပါတယ္။ ေအာက္ကပံုကို ၾကည့္ပါ။
ေဘးက Details ကို ႏိွပ္လိုက္မယ္ဆိုရင္ေတာ့ ဒီ Gmail Account ကို ဘယ္အခ်ိန္တုန္းက ဘယ္ IP ကေန ဘယ္လို Browser ကို သံုးၿပီး Access လုပ္ခဲ့ပါတယ္ဆိုၿပီး အေသးစိတ္ေဖာ္ျပထားေပးပါတယ္။
ဒါေၾကာင့္ အခုဆိုရင္ ကၽြန္ေတာ္တို႔ Gmail ကို တစ္ေယာက္ေယာက္က ခိုးၾကည့္ေနသလား ဆိုတာ စစ္ေဆးႏိုင္သြားပါၿပီ။ Last Account Activity ရဲ႕ Details မွာ ေပၚေနတာက ကိုယ့္ IP မဟုတ္ဘူး၊ ဒါမွမဟုတ္ ကိုယ္သံုးခဲ့ဖူးတဲ့ အခ်ိန္မဟုတ္ဘူးဆိုရင္
တစ္ေယာက္ေယာက္က ကၽြန္ေတာ္တို႔ Gmail ကို ခိုးသံုးေနတာ ေသခ်ာၿပီေပါ့။ Password ကိုသာ ခ်က္ခ်င္း ေျပာင္းပစ္လိုက္ေတာ့ေပါ့။ ကိုယ့္ Gmail ကို ေနရာမ်ိဳးစံုကေန သံုးခဲ့ဖူးမယ္ဆိုပါစို႔။ တခါတေလမွာ ေမ့သြားတာမ်ိဳးေၾကာင့္
Sign Out မလုပ္ခဲ့ရဖူးဆိုရင္လည္း Detail Page မွာ Sign Out All Other Sessions Button ကို ႏိွပ္ၿပီး Sign Out လုပ္လို႔ ရပါတယ္။ တကယ္လို႔မ်ား အဲဒီလို Button ေလး မပါဘူးဆိုရင္ေတာ့ Sign Out လုပ္ဖို႔ မေမ့ခဲ့ဘူးလို႔ပါ။ Concurrent Sessions
လို႔ေပၚေနရင္ေတာ့ ဒီ Gmail Account ကို တခ်ိန္တည္းမွာ ႏွစ္ေယာက္သံုးေနလို႔ပါ။ ကဲဗ်ာ အခုပဲ စာဖတ္သူရဲ႕ Gmail ကို ဖြင့္ၿပီး ေအာက္ဆံုးနားမွာပါတဲ့ Last Account Activity ကို ၾကည့္လိုက္ပါဦး။
* * * * * * * * * * * * * * * * * * * * * * * * * * * * * * * * * * * * * * * * * * * * * * * * * * * * * * * *
Gmail မွာ Holiday Time! သတ္မွတ္ေပးထားရင္ အလိုအေလွ်ာက္ စာျပန္ေပးပါတယ္။ ဘာေၾကာင့္ ေလာေလာဆယ္ စာမျပန္ႏိုင္တာ အသိေပးႏိုင္ေတာ့ တစ္ဖက္ကလည္း မေမွ်ာ္ရေတာ့ဘူးေပါ့ :-)
အင္တာနက္ ကြန္နက္ရွင္ မရွိတဲ့ေဒသ ေတြဆီသြားမယ္ဆို စသြားမယ့္ရက္ နဲ႔ ျပန္ေရာက္မယ့္ရက္ ေရြးေပးၿပီး ေျပာျပေစလိုတဲ့ စာသားျဖည္႕ထားရင္ သတ္မွတ္ရက္ အတြင္းမွာ Gmail က
အ၀င္စာေတြကို စာျပန္ေပးေနပါလိမ့္မယ္။ မူရင္း ဂ်ီေမးလ္ မွာ labs icon သို႔ setting \labs \Holiday Time! မွာ enable လုပ္ၿပီး setting save လုပ္ေပးလိုက္ပါ။ Standard version သံုးေနမွ
ေတြ႕ရပါမယ္။ ေနာက္တစ္ဆင့္မွာ setting \general \Out of Office AutoReply သြားၿပီး on mode ကို ေရြးရပါတယ္။ ရက္စြဲ၊ေခါင္းစဥ္၊အေၾကာင္းအရာ ေတြ စိတ္ႀကိဳက္ ခ်ိန္ညွိၿပီး contacts က
ေမးလ္ဘဲ ျပန္ေစမလား အ၀င္စာ အားလံုး ျပန္ေစမလား ဆံုးျဖတ္ၿပီးရင္ ခရီးထြက္ႏိုင္ပါၿပီ။ ခရီးက ျပန္ေရာက္လာရင္ အရင္ဆံုး မိမိ ေမးလ္ကို ဘယ္သူ ဟက္ထားေသးလည္း စစ္ၾကည္႕လိုက္ပါဦး။
Mail login ၀င္ၿပီး Browser ေအာက္နားက Last account activity မွာ detail ကိုႏိွပ္ၿပီး မိမိမဟုတ္တဲ့ IP မသံုးတဲ့ access နည္းလမ္းေတြနဲ႔ ဘယ္အခ်ိန္က ၀င္ထားလည္း ၾကည္႕ႏိုင္ပါတယ္။
ထူးျခားခ်က္ေတြ႕ရင္ sign out all other session ကိုႏိွပ္လိုက္ပါ။ စိတ္မခ်ရေသးရင္ learnmore ကိုႏွိပ္ၿပီး ေျပာင္းလို႔ရတဲ့ security setting အကုန္ေျပာင္း ဂူဂယ္ကိုပါတိုင္ေပါ့။
ေျပာမယ့္သာေျပာရတယ္ ဒီလိုမျဖစ္ေစခ်င္ပါဘူး လံုၿခံဳေရး အရ မသိထားသူ သိရေအာင္လို႔ပါ။ Gmail ဟာ လံုၿခံဳမႈအရွိဆံုး နဲ႔ အေကာင္းဆံုး free service ပါ။ ယံုၾကည္စိတ္ခ် ခရီးသြားလို႔ ရပါတယ္ :-)
* * * * * * * * * * * * * * * * * * * * * * * * * * * * * * * * * * * * * * * * * * * * * * * * * * * * * * * *
Gmail မွာ Exe ဖိုင္ကို attach လုပ္ၿပီး ပို႔မရတာ အားလံုးသိၿပီးၾကမွာပါ။ ဗိုင္းရပ္စ္ေတြဟာ exe ဖိုင္ေတြကေန အမ်ားဆံုး၀င္ႏိုင္တာမို႔ Google က ကန္႔သတ္ထားျခင္းျဖစ္ပါတယ္။ ခက္တာကဗ်ာ..ကၽြန္ေတာ္တို႔က ဘယ္ဗိုင္းရပ္စ္ မွလည္း သူမ်ားဆီကို ပို႔မွာမဟုတ္ဘူး။
ဟိုဟိုဒီဒီ ေကာင္းႏိုးေကာင္းရာ Program ေလးေတြကို သူငယ္ခ်င္းေတြဆီ attach လုပ္ပို႔မယ္ဆိုေတာ့ ျပႆနာတက္ေရာ။ အဲဒါနဲ႔ ကၽြန္ေတာ္လည္း ကလိန္ကက်စ္နည္းေလးတစ္ခုကို စေတြ႕ပါေတာ့တယ္။ ပထမဆံုး ကိုယ္ပို႔ခ်င္တဲ့ Exe ဖိုင္ကို File Extension ေျပာင္းေပးရပါမယ္။
File extension ဆိုတာက ဖိုင္တစ္ဖိုင္ရဲ႕ နာမည္ေနာက္မွာရိွတဲ့ letter သံုးလံုးကို ေျပာတာပါ။ ဥပမာ File name က ultrasurf.jpg ဆိုရင္ အဲဒီဖိုင္ရဲ႕ Extension ဟာ jpg ျဖစ္ပါတယ္။ ultrasurf.exe ဆိုရင္ေတာ့ သူ႔ extension က exe ေပါ့။ Exe ဆိုတာက Executable ရဲ႕အတိုေကာက္ျဖစ္ပါတယ္။
အဲဒီေတာ့ ကိုယ္ပို႔မယ့္ exe ဖိုင္ကို တျခား extension ေျပာင္းပါ။ ultrasurf.exe ဆိုရင္ ultrasurf.abc လို႔ေျပာင္းလိုက္ေပါ့။ အဲဒါဆို အဲဒီဖိုင္ကို attach လုပ္လို႔ ရသြားပါၿပီ။ ကိုယ္ ေမးလ္ပို႔တဲ့သူကိုေတာ့ ေမးလ္ထဲမွာ Extension ကို ျပန္ေျပာင္းၿပီး ဖြင့္ပါလို႔ေတာ့ ေရးေပးရမွာေပါ့။
File extension ကို ေျပာင္းလဲနည္းကေတာ့
၁။ သင့္ဖုိင္နာမည္ကို ၾကည့္လိုက္ပါ။ File extension မပါဘူးဆိုရင္ Tools> Folder Option ကိုသြားၿပီး View tab ကိုႏိွပ္ပါ။
၂။ ၿပီးရင္ Hide extensions for known file type ေရွ႕က အမွန္ျခစ္ကို ျဖဳတ္ေပးပါ။ OK ႏိွပ္ပါ။
၃။ File ကို rename လုပ္ပါ။ (a.exe ဆိုရင္ a.abc ေပါ့) Enter ေခါက္ၿပီး အတည္ျပဳေပးလိုက္ပါ။
၄။ ၿပီးသြားပါၿပီ။ ကဲ ပို႔ၾကည့္လိုက္ေပါ့။
* * * * * * * * * * * * * * * * * * * * * * * * * * * * * * * * * * * * * * * * * * * * * * * * * * * * * * * *
gmail ရဲ႕ plus addressing ဆိုတာက အေတာ္အသံုး၀င္ပါတယ္။Website ေတြမွာ Register လုပ္တဲ့အခါ ဒီ Website ဟာ ကိုယ့္ email address ကိုspammer ေတြဆီ ေရာင္းစား/မစားဆိုတာ
မသိႏိုင္ပါဘူး။ ဒါေၾကာင့္ အဲဒီလို Website ေတြကို register လုပ္ရင္း
ကိုယ့္ email address ကို႐ိုက္ထည့္တဲ့အခါကိုယ့္အီးေမးလ္ေနာက္မွာ plus sign ေလးထည့္ေပးလိုက္ပါ။ဥပမာ ခင္ဗ်ားေမးလ္က kyawkyaw@gmail.com လို႔ဆိုပါေတာ့။ Email ထည့္ခိုင္းတဲ့Website က gogo.com ဆိုပါေတာ့။ ဒါဆိုရင္ kyawkyaw+gogo@gmail.com လို႔႐ိုက္ေပးလိုက္ပါ။
အဲဒီ Website ကေမးလ္ပို႔တဲ့အခါ kyawkyaw+gogo@gmail.com နဲ႔ပို႔မွာပါ။ kyawkyaw+gogo@gmail.com နဲ႔ kyawkyaw@gmail.com ကအတူတူပါပဲ။ဒါေပမဲ့ Plus ခံထားတဲ့အတြက္ Filter လုပ္တဲ့ေနရာမွာ အသံုး၀င္ပါတယ္။ Gmail ထဲက Filter Option က To: မွာ kyawkyaw+gogo@gmail.com
လို႔ထည့္ပါ။ၿပီးရင္ အဲဒီ Address နဲ႔ လာတဲ့Mail ေတြကို Star ပဲလုပ္လုပ္၊ Delete ပဲလုပ္လုပ္ကိုယ္ႀကိဳက္တာ လုပ္ခိုင္းလို႔ရပါၿပီ။
* * * * * * * * * * * * * * * * * * * * * * * * * * * * * * * * * * * * * * * * * * * * * * * * * * * * * * * *
အရင္ဖတ္ျပီးသူမ်ား မွတ္ခ်က္ update ကိုၾကည္႔ပါခင္ဗ်ာ
Voip လို႔ေခၚတဲ႔ service ေတြ အရမ္းကို ေခတ္စား လာပါတယ္။ အင္မတန္မွ ေစ်းခ်ိဳခ်ိဳနဲ႔ ဆက္သြယ္မႈေတြကို အင္တာနက္မွ တဆင္႔ျပဳလုပ္နိုင္ခဲ႔တာ ၾကာပါျပီ အခုတစ္ခါမွာေတာ႔ နိုင္ငံ ၃၀ ကို gtalk ကေန အခမဲ႔ အကန္႔အသတ္မရွိ ဆက္သြယ္နိုင္တဲ႔ နည္းလမ္းေလးကို မိတ္ဆက္ေပးပါရေစ ခင္ဗ်ာ။
ဆက္သြယ္လို႔ ရတဲ႔ နိုင္ငံ ၃၀ ကို အရင္ေျပာပါမယ္။
Country name - Country code - Dialing code
Argentina AR +54 Australia AU +61 Austria AT +43 Belgium BE +32 Canada CA +1 Chile CL +56 China CN +86 Czech Republic CZ +420 Denmark DK +45 El Salvador SV +503 Finland FI +358 France FR +33 Germany DE +49
Hong Kong HK +852 Hungary HU +36 Ireland IE +353 Israel IL +972 Italy IT +39 Latvia LV +371 Lithuania LT +370 Luxembourg LU +352 Mexico MX +52 Netherlands NL +31 Norway NO +47 Peru PE +51 Poland PL +48
Romania RO +40 Slovakia SK +421 Slovenia SI +386 Spain ES +34 Sweden SE +46 Switzerland CH +41 United Kingdom GB +44 United States US +1
ဒီထဲမွာ ျမန္မာ နဲ႔ စင္ကာပူ မပါလို႔ စိတ္မေကာင္းျဖစ္ေနၾကသူမ်ား ဒီမွာ စာရင္းေပးသြင္းနိုင္ပါျပီ။အသံုးျပဳပံုကို ေအာက္မွာ တစ္ဆင္႔ခ်င္း ရွင္းျပထားပါတယ္။
၁။ Google Talk ကိုဖြင္႔ပါ။
၂။ ကိုယ္ဆက္ခ်င္တဲ႔ ဖုန္းနံပါတ္ကို ပံုမွန္ gtalk address ေတြကို Add သလိုပဲ add လုပ္ပါ။
၃။ အဲလိုရိုက္တဲ႔ေနရာမွာ နိုင္ငံကုဒ္၊ ေဒသကုဒ္ေတြကို ပါထည္႔ေပးရပါမယ္။ gmail.com ေနရာမွာ talkster.gtalk2voip.com ကို ျပင္ဆင္ရိုက္ထည္႔ေပးပါ။ (phonenumber@talkster.gtalk2voip.com) ဥပမာ: for UK, use 442071234567@talkster.gtalk2voip.com or for USA , use 12125551212@talkster.gtalk2voip.com
Talkster မွ ေပးပို႔တဲ႔ confirmation ကို instructions ေတြနဲ႔ အတူ ျမင္ရပါလိမ္႔မယ္။ တဘက္မွ သင္ဆက္သြယ္ခ်င္တဲ႔သူသံုးဖို႔ local Talkster number တစ္ခုကို ရရွိလာမွာ ျဖစ္ပါတယ္။ သူ႔အေနနဲ႔ အဲဒီနံပါတ္ကို ဖုန္းျပန္ေခၚဆိုရမွာ ျဖစ္ပါတယ္။ ဒီေနရာမွာ မရွင္းတဲ႔ သူေတာ္ေတာ္မ်ားမ်ားရွိလို႔ ထပ္ေျပာျပပါမယ္။
အဲဒီ နံပါတ္က ကိုယ္႔ ဂ်ီေတာ႔အိုင္ဒီကို အဲဒီသူက အဲဒီနိုင္ငံကေန ဖုန္းျပန္ေခၚလို႔ ရေအာင္ စီစဥ္ထားတာပါ။ Call back system သံုးဘူးတဲ႔သူဆို သိပါတယ္။ ကိုယ္က ဒီကေန ေခၚလိုက္တာနဲ႔ သူ႔ဖုန္းမွာ အဲဒီ နံပါတ္ေပၚပါတယ္။ ဆယ္စကၠန္႔ျပီးလို႔ က်သြားတာနဲ႔ သူက အဲဒီ နံပါတ္ကို ျပန္ေခၚလိုက္ရံုပါပဲ။ လြယ္ပါတယ္။
တကယ္လို႔ သူ႔ဖုန္းမွာ နံပါတ္မေပၚရင္ ကို္ယ္က တနည္းနည္းနဲ႔ ပို႔ေပးေပါ႔ဗ်ာ။ ဂ်ီေမးလ္ ကိုေတာ႔ အျမဲ အြန္ထားဖို႔ လိုပါမယ္။
တကယ္လို႔ mobile phone ကိုဆက္တာျဖစ္ခဲ႕မယ္ဆုိရင္, သူ႔အေနနဲ႕ SMS ကတစ္ဆင္႔ သင္႔ကိုျပန္လည္ဆက္သြယ္ရန္ Talkster call-in number တစ္ခုကိုရရွိမွာျဖစ္ပါတယ္။ မရေသးဘူးဆိုရင္ Talkster number ကို IM ဒါမွမဟုတ္ email နဲ႔ေပးပို႔နိုင္ပါတယ္။Make calls from your Google Talk
Google Talk Contact List က ကိုယ္ဆက္ခ်င္တဲ႔ နံပါတ္ကို select လုပ္ပါ Call button ကို Click လုပ္ျပီး စတင္ေခၚဆိုပါ။ Talkster က သင္ဆက္သြယ္လိုတဲ႕ နံပါတ္ကို gtalk ကတဆင္႔ ဆက္သြယ္ေပးပါလိမ္႔မယ္။ တကယ္လို႔ တဘက္လူက ဖုန္းကိုင္ခဲ႔မယ္ဆိုရင္ သူစကားေျပာဖို႔ အားရဲ႕လား
ဆိုတာကို စစ္ေဆးဖို႕ 10 seconds အခ်ိန္ရမွာျဖစ္ပါတယ္။ သူ႔ကို ဖုန္းခ်ျပီး သင္႔အတြက္ ရထားတဲ႔ Talkster local phone number ကို ျပန္ေခၚခိုင္းပါ။ သူျပန္ေခၚတာကို ေစာင္႔စားေနပါ။ (တကယ္လို႔ သူျပန္ေခၚရမယ္႔ သင္႔နံပါတ္ကို မသိေသးဘူးဆိုရင္ တစ္နည္းနည္းနဲ႔ ဆက္သြယ္ေပးပို႔ပါ)
သူျပန္ေခၚတဲ႔ အခ်ိန္ကစျပီး သင္႕အေနနဲ႕ ၾကိဳက္သေလာက္ စကားေျပာဆိုလို႔ ရျပီျဖစ္ပါတယ္။ ျပီးသြားရင္ ဖုန္းခ်လိုက္ရံုပဲေပါ႔။ တဘက္လူကို အဲဒီ Talkster call-in number ေလးကို သိမ္းထားဖို႔ သတိေပးပါ။ သူက သင္႔ Google Talk ကို ဖုန္းနဲ႔ေခၚဆိုလိုတိုင္း အဲဒီ နံပါတ္ကို အသံုးျပဳ ဆက္သြယ္နိုင္ပါျပီ။
no catches, no limits, and no conditions! လို႔ သူတို႔က ဆိုထားပါေၾကာင္းခင္ဗ်ား။Helpful Hintsဒီ service ေလးကို သံုးဖို႔ တဘက္လူမွ Caller ID ကိုဖြင္႔ထားေပးဖုိ႔လိုပါမယ္။ ဒီနည္းလမ္းနဲ႕ တဘက္ကလူကို အဲဒီ service မွ မွတ္မိသိရွိျပီး ဆက္သြယ္ေပးေနတာ ျဖစ္လို႔ပါပဲ။login ေတြ password ေတြမလိုတဲ႕ လြယ္ကူစြာ
ဆက္သြယ္နိုင္တဲ႕ နည္းလမ္းတစ္ခုျဖစ္ေၾကာင္း သတင္းေကာင္းပါးလိုက္ပါရေစခင္ဗ်ာ။အေသးစိတ္ သိလိုေသးရင္ေတာ႔ www.talkster.com ကို သြားေရာက္ ဖတ္ရႈနိုင္ပါသည္ ခင္ဗ်ား။ျမန္မာမ်ား ဆက္သြယ္ေရး လြယ္ကူေခ်ာေမြ႕ႏိုင္ၾကပါေစ ခင္ဗ်ား။
PDF နဲ႔ ရယူလိုရင္ ဒီက ယူပါ။မွတ္ခ်က္။ ဘယ္အရာမွ အလကားမရဘူး ဆိုတဲ႔ အတိုင္း ဒီစံနစ္ကို သံုးတဲ႔ သူေတြမွာ ဂ်ီေတာ႔သမားက ပိုက္ဆံမကုန္ေပမယ္႔ ဖုန္းနဲ႔ျပန္ဆက္ရတဲ႔သူက ပိုက္ဆံျဖတ္ခံရေၾကာင္း ၾကားသိရပါတယ္ခင္ဗ်ာ။ ဒါေပမယ္႔ ဘာပဲေျပာေျပာ လိုအပ္ခ်က္ရွိလာရင္ေတာ႔ အသံုးျပဳနိုင္တာမို႔ အသံုး၀င္ေနဦးမယ္လို႔ ထင္ပါတယ္။
စီးပြားေရးသမားေတြရဲ႕ လွည္႔ကြက္တစ္မ်ိဳးပဲ လို႔သာ သင္ခန္းစာ ယူၾကေပေတာ႔ဗ်ိဳ႕ :Pမွတ္ခ်က္ update။ ကၽြန္ေတာ္ထပ္သိရတဲ႔ သတင္းအရ ပိုက္ဆံ ျဖတ္တာက ဟိုဘက္ကသံုးေနတဲ႔ ဖုန္းကဒ္နဲ႔ ဆိုင္တယ္ ဆိုပဲဗ်။ ဒါေပမယ္႔ စေန၊ တနဂၤေႏြဆို ဘယ္နိုင္ငံ ဘယ္ကဒ္ ျဖစ္ျဖစ္ ပိုက္ဆံ မျဖတ္ဘူးလို႔ သိရပါတယ္။ စမ္းၾကည္႔လိုက္ၾကပါဦး။
http://www.myanmarteldir.com/white_pages/wp_search.asp
* * * * * * * * * * * * * * * * * * * * * * * * * * * * * * * * * * * * * * * * * * * * * * * * * * * * * * * *
Email ဘယ္က ပို႕လိုက္တာလဲ ဆိုတာကို Google map နဲ႕ ၾကည့္လို႕ရပါတယ္။ http://www.ip-adress.com/trace_email/ ကိုသြားလိုက္ပါ။ How to view the email header မွာ Click here
ကို ႏွိပ္လိုက္ပါ။ ကိုယူထားတဲ့ email services အလိုက္ header ရယူနည္းေတြ ရွိပါတယ္။ ၿပီးရင္ ေတာ့ mail box ကို ဖြင့္ၿပီး။ ကိုသိခ်င္တဲ့လူ ပို႕ထားတဲ့
mail ကိုဖြင့္ၿပီး Header ရယူလိုက္ပါ။ http://www.ip-adress.com/trace_email/ ကိုျပန္သြားၿပီး Copy and Paste the email header in this field: မွာ ရလာတဲ့ email က header
ကို past လုပ္ေပးလိုက္ပါ။ Google map မွာ ရွာေပးပါလိမ့္မယ္။
* * * * * * * * * * * * * * * * * * * * * * * * * * * * * * * * * * * * * * * * * * * * * * * * * * * * * * * *
အခုဆိုရင္ Gtalk မွာ ဘာသာျပန္စနစ္ ပါရိွလာပါၿပီ။ ကၽြန္ေတာ္တို႔ ရိုက္လိုက္တဲ့စာေတြကို တျခားဘာသာသို႔ တိုက္ရိုက္ဘာသာျပန္ေပးတဲ့စနစ္ပါ။ Gtalk မွာ အဲဒီလိုရႏိုင္ဖို႔ Translation Bots ေတြ လိုအပ္ပါတယ္။ Bots ေတြရဲ႕အမည္ကို ဘာသာစကားတိုင္းရဲ႕ ကိုယ္စားျပဳစကားလံုးႏွစ္လံုး (ဥပမာ- English ဆိုရင္ EN ) ကို အသံုးျပဳထားပါတယ္။
ဘယ္လိုလဲဆိုေတာ့ [from language]2[to language]@bot.talk.google.com ဆိုတဲ့ ပံုစံမ်ိဳးျဖစ္ၿပီး ရႏိုင္တဲ့ bots ေတြရဲ႕ အမည္ကို ေအာက္မွာ ျပေပးထားပါတယ္။
Bots ေတြကို အသံုးခ်နည္းကေတာ့ Gtalk ကေန အဲဒီ bots ေတြကို invite လုပ္ပါ။ ဆိုလိုတာက ကိုယ္က အဂၤလိပ္ကေန စပိန္ေျပာင္းခ်င္တယ္ဆိုရင္ en2es@bot.talk.google.com ကို invite လုပ္ပါ။ ၿပီးရင္ အဲဒီ bots ဆီကို ကိုယ္ဘာသာျပန္ခ်င္တဲ့ စာေတြကို ရိုက္ထည့္ၿပီး ေျပာလိုက္ပါ။ သူက ခ်က္ခ်င္း ဘာသာျပန္ေပးပါလိမ့္မယ္။
ဥပမာ- en2es bots နဲ႔ဆိုရင္ ကိုယ္က Hello လို႔ ရိုက္လိုက္ရင္ သူက Hello ကို စပိန္လို Hola လို႔ ျပန္ေျပာပါလိမ့္မယ္။
ေအာက္မွာပါတဲ့ bots ေတြကို Chat လုပ္ၿပီး ဘာသာျပန္ခိုင္းႏိုင္ပါၿပီ။
Arabic – English ar2en en2ar
Bulgarian - English bg2en en2bg
Czech - English cs2en en2cs
Danish - English da2en en2da
German - English de2en en2de
German - French de2fr fr2de
Greek - English el2en en2el
Spanish - English es2en en2es
Finnish - English fi2en en2fi
French - English fr2en en2fr
Hindi - English hi2en en2hi
Croatian - English hr2en en2hr
Italian - English it2en en2it
Japanese - English ja2en en2ja
Korean - English ko2en en2ko
Dutch - English nl2en en2nl
Norwegian - English no2en en2no
Polish - English pl2en en2pl
Portuguese - English pt2en en2pt
Romanian - English ro2en en2ro
Russian - English ru2en en2ru
Swedish - English sv2en en2sv
Chinese - English zh2en en2zh
Traditional Chinese -
Englishzh-hant2en en2zh-hant
Traditional Chinese -Chinesezh-hant2zh zh2zh-hant
Bots နာမည္ေတြရဲ႕ ေနာက္မွာ @bot.talk.google.com ထည့္ၿပီး invite လုပ္ပါ။
* * * * * * * * * * * * * * * * * * * * * * * * * * * * * * * * * * * * * * * * * * * * * * * * * * * * * * * *
သင့္မွာ Gmail Address ႏွစ္ခု ရွိတယ္ဆိုၾကပါဆို႔။ ဒါေပမဲ့ GTalk မွာ ခ်က္တင္ ၀င္တဲ့အခါ Primary mail နဲ႔ပဲ ၀င္ေနရတယ္။ ေနာက္ mail adress တစ္ခုနဲ႔ပါ တၿပိဳင္နက္ (polygamy) ထပ္၀င္ၿပီး
အားရပါးရ ခ်က္ခ်င္ေသးတယ္ဆိုရင္ ဒီတုိင္းလုပ္ေပးလို႔ ရပါတယ္။
၁။ Destkop ေပၚက GTalk icon ကို right click လုပ္ပါ။
၂။ Properties ကိုေရြးပါ။၃။ Target(location of file) ဆိုေသာေနရာကို ရွာပါ။
၄။ ထို႔ေနာက္ Target Address ၏ေနာက္ဆံုးတြင္ space ျခားၿပီး /nomutex ဆိုေသာ စာသားေလးကို ရိုက္ထည့္ေပးလိုက္ပါ။
၅။ ထို႔ေနာက္ Apply ကို Click လုပ္ပါ။ ၿပီးလွ်င္ သင္၏ primary gamil address ႏွင့္ GTalk သို႔ Login လုပ္ပါ။ဒုတိယအႀကိမ္၀င္ရန္အတြက္ Desktop ေပၚတြင္ရွိေသာ
GTalk icon ကို Click ႏွိပ္ၿပီး secondary gmai address ႏွင့္ username ကိုထည့္ပါ။ ဒါဆုိ သင့္တြင္ GTalk window ႏွစ္ခု ေပၚလာၿပီး လက္မေညာင္းမခ်င္း ခ်က္ႏုိင္ပါၿပီ
* * * * * * * * * * * * * * * * * * * * * * * * * * * * * * * * * * * * * * * * * * * * * * * * * * * * * * * *
အခုေအာက္မွာေပးထားတဲ့ ဆိုဒ္ေလးေတြ သံုးျပီး ပို႕လို႕ရေနပါျပီ။ လက္ရွိမွာ လူေတာ္ေတာ္မ်ားမ်ား သံုး ၾက တဲ့ DivShare or YouSendIt လို ေနာက္ထပ္ ဆိုဒ္ေတြ အမ်ားၾကီးရွိပါတယ္ ။
သံုးၾကည္႕လိုက္ေနာ္......
http://www.yousendit.com/ (can send Max file Size 100 MB)
http://www.sendthisfile.com/ (need register)
http://www.gigasize.com/ (need register and Max file size 300 MB, 10 files max )
http://www.4shared.com/ (need register)
http://www.send6.com/
http://www.sendspace.com/ (Max file size 300 MB)
http://www.pando.com/ (Max file size 1GB)
http://drop.io/ (Max file size 100 MB)
http://www.ultrareach.com/search.htm
ကြန္ပ်ဴတာကို္ password ခံထားတတ္ၾကပါတယ္...။passwordခံထားရံုနဲ႔ မလံုေလာက္ေသးဘူးထင္ရင္ေတာ႔ ဒီနည္းေလးကိုသံုးၾကည္႔လိုက္ပါ..။.
၁၊ window+R ႏွိပ္ျပီRun box ေခၚလိုက္ပါ။
၂၊ gpedit.msc ကိုရိုက္ထည္႔ျပီ ok(or)Enter ႏွိပ္လိုက္ပါ။
၃၊ Group Policy Object Editor ဆိုတဲ႔ box ေလးက်လာပါလိမ္႔မယ္။
၄၊ အဲဒီ box ရဲ႔ Local Computer Policy ေအာက္က User Configurationကို္သြားလိုက္ပါ။
၅၊ User Configuration ရဲ႔ေအာက္မွ Administrative Template ဆိုတာေလးကို doubleclick ေပးျပီသူ႔ရဲ႔ေအာက္က system ဆိုတာေလးကို double click ထပ္ေပးလိုက္ပါ။
၆၊ ျပီးရင္ေတာ႔ ညာဘက္မွာရွိေနတဲ႔ setting ရဲ႔ေအာက္က Ctrl +Alt +Del ဆိုတာေလးကိုdouble click ေပးျပီ၀င္လိုက္ပါ။
၇၊ အေပၚဆံုးမွာျမင္ေနရတဲ႔ Remove change password ကို double click လုပ္ျပီး၀င္လိုက္ပါ။
၈၊ အဲဒီမွာ Remove Change Password Properties ဆိုတဲ႔ box ေလးထပ္ေပၚလာပါလိမ္႔မယ္။
၉၊ အဲဒီ box ရဲ႔ setting ထဲက Enable ဆိုတာေလးကိုအမွန္ျခစ္ေလးေပးျပီး apply , ok ေပးလိုက္ရင္ သူငယ္ခ်င္းကြန္ပ်ဴတာ ပိုျပီးေတာ႔စိတ္ခ်ရပါလိမ္႔မယ္..။
http://vozme.com/index.php?lang=en
* * * * * * * * * * * * * * * * * * * * * * * * * * * * * * * * * * * * * * * * * * * * * * * * * * * * * * * *
USBတပ္လုိက္တာကြန္ပ်ဴတာကုိ ဗုိင္းရပ္က ဒုကၡေပးတက္ပါတယ္။ ဘာလုိ႔လည္းဆုိေတာ့ ကြ်န္ေတာ္တုိ႔က Autoplay ကုိၿဖဳတ္မထားလုိ႔ပါ။ USBတပ္လုိက္တာနဲ႔ ကုိယ့္ကြန္ပ်ဴတာကုိတန္း၀င္ႏုိင္ပါတယ္။ ဒါေၾကာင္႔USB ကုိ virus အရင္စစ္သင့္ပါတယ္။
ၿပီးမွဖြင့္သင့္ပါတယ္။ Autoplay ၿဖဳတ္နည္းေလးကေတာ့ Run >>gpedit.msc လုိ႔ရုိက္ထည္႕လုိက္ပါ။ Group Policy box က်လာပါ့မယ္။ အဲဒီမွာ Computer configuration ရယ္ User configuration ဆုိၿပီးေတြ႔ပါလိမ့္မယ္။
(၁) Computer configuration >>administrative templates >>system သြားပါ။ System ကုိ click ေပးလုိက္ရင္ ညာဖက္မွာ turn off autoplay ဆုိတာကုိ Double click ေပးလုိက္ပါ။ enable >>apply>> ok.
(၂) user configuration >> administrative templates >>system သြားပါ။ System ကုိ click ေပးလုိက္ရင္ ညာဖက္မွာ turn off autoplay ဆုိတာကုိ Double click ေပးလုိက္ပါ။ enable >>apply>> ok.
ဒါဆုိရင္ USB ကေန virus အလြယ္တစ္ကူမ၀င္ႏုိင္ေတာ့ပါဘူး။ အသံုးတည့္နုိင္ၾကပါေစ။
* * * * * * * * * * * * * * * * * * * * * * * * * * * * * * * * * * * * * * * * * * * * * * * * * * * * * * * *
1. Folder ေလးတစ္ခုကုိ မိမိႏွစ္သက္အမည္နဲ႔ ေဆာက္လုိက္ပါ။
2. အဲဒီ Folderထဲမွာ TXT ဖုိင္ေလးျပဳလုပ္ၿပီး ကုဒ္ေလးေတြ ထည့္လုိက္ပါ။(ေအာက္မွာေပးထားပါတယ္)
Code:
cls
@ECHO OFF
title Folder Private
if EXIST "Control Panel.{21EC2020-3AEA-1069-A2DD-08002B30309D}" goto UNLOCK
if NOT EXIST Private goto MDLOCKER
:CONFIRM
echo Are you sure you want to lock the folder(Y/N)
set/p "cho=>"
if %cho%==Y goto LOCK
if %cho%==y goto LOCK
if %cho%==n goto END
if %cho%==N goto END
echo Invalid choice.
goto CONFIRM
:LOCK
ren Private "Control Panel.{21EC2020-3AEA-1069-A2DD-08002B30309D}"
attrib +h +s "Control Panel.{21EC2020-3AEA-1069-A2DD-08002B30309D}"
echo Folder locked
goto End
:UNLOCK
echo Enter password to unlock folder
set/p "pass=>"
if NOT %pass%== password here goto FAIL
attrib -h -s "Control Panel.{21EC2020-3AEA-1069-A2DD-08002B30309D}"
ren "Control Panel.{21EC2020-3AEA-1069-A2DD-08002B30309D}" Private
echo Folder Unlocked successfully
goto End
:FAIL
echo Invalid password
goto end
:MDLOCKER
md Private
echo Private created successfully
goto End
:End
3. ေကာ္ပီကူၿပီးထည့္လုိက္တဲ့ ကုဒ္မ်ားထဲမွ ၂၃ ေၾကာင္းေျမာက္မွာရွိတဲ့ password here ဆုိတဲ့ေနရာေလးမွာ မိမိထည့္ခ်င္ေသာ စကား၀ွက္ကုိ ထည့္လုိက္ပါ..
4. စကား၀ွက္ထည့္ၿပီးေနာက္ အဲဒီဖုိင္ေလးကုိ Save as ကေန locker.bat အမည္နဲ႔ save လုိက္ပါ..
5. ၿပီးပါက Folder ေလးထဲကုိ ျပန္ၾကည့္လိုက္ပါ LOCKER ဆုိတဲ့ ဖုိင္ေလးကုိ ေတြ႔ရပါလိမ့္မယ္...
6. LOCKER ဆုိတဲ့ဖုိင္ေလးကုိ ၂ခ်က္ကလစ္ၿပီးဖြင့္လုိက္ပါ Private ဆုိတဲ့ Folder ေလးကုိ ေတြ႔ရပါလိမ့္မယ္...
7. ကဲ ကုိယ္ထည့္ခ်င္တဲ့ ဖုိင္မ်ားကုိ Private ဆုိတဲ့ Folder ေလးထဲမွာ ထည့္လုိက္ပါ။ ၿပီးရင္ LOCKER ဆုိတဲ့ ဖုိင္ေလးကုိ ကလစ္လုိက္ပါ Folder ကုိ ေလာ့ခ်မွာလား၊ ေလာ့မခ်ဘူးလားဆုိတာေတာင္းပါလိမ့္မယ္..
* * * * * * * * * * * * * * * * * * * * * * * * * * * * * * * * * * * * * * * * * * * * * * * * * * * * * * * *
Firefox ကို ျမန္ေအာင္လုပ္ဖို႔ နည္းလမ္း မ်ားစြာ ရွိပါတယ္။ အဲဒီထဲက ကၽြန္ေတာ္ သိသေလာက္ကို ေၿပာပါ့မယ္။အခုေၿပာတဲ့ နည္းေတြက broadband connection အတြက္ၿဖစ္ပါတယ္။ လုပ္ရတာလဲ လြယ္ကူပါတယ္။
မခက္ခဲပါဘူး။ ပထမဦးစြာ search bar မွာ about:config လို႔ရိုက္လိုက္ပါ။ ၿပီးရင္ ေအာက္မွာ ၿပထားတဲ့ တန္ဖိုးေတြကို double click နွိပ္ၿပီး အလြယ္တကူ ၿပင္နိုင္ပါတယ္။
Code:
browser.tabs.showSingleWindowModePrefs – true
network.http.max-connections – 48
network.http.max-connections-per-server – 16
network.http.max-persistent-connections-per-proxy – 8
network.http.max-persistent-connections-per-server – 4
network.http.pipelining – true
network.http.pipelining.maxrequests – 100
network.http.proxy.pipelining – true
network.http.request.timeout – 300
ေနာက္ဆံုး တစ္ခုက်န္ ပါေသးတယ္။ ၾကိဳက္တဲ့ ေနရာတစ္ေနရာမွာ rightclick ေထာက္ၿပီး NEW -> Integer လို႔ေရြးပါ။ ၿပီးရင္ Name ကို nglayout.initialpaint.delay လို႔ေပးၿပီး enter နွိပ္ တန္ဖိုးကို ၀ လို႔ေပးလိုက္ပါ။
ကဲအားလံုးၿပီးသြားပါၿပီ ။ သင့္ firefox က အရင္ကထက္ ပိုမိုၿမန္ဆန္လာမွာ ၿဖစ္ပါတယ္။
* * * * * * * * * * * * * * * * * * * * * * * * * * * * * * * * * * * * * * * * * * * * * * * * * * * * * * * *
ကြန္ပ်ဴတာစဖြင့္ရာမွ ျမန္ဖုိ႔အတြက္ မလုိအပ္တဲ့ ေဆာ့၀ဲေတြကုိ ေလ်ာ့ခ် ရပါ လိမ့္မယ္။ ဖ်က္ပစ္တာ မဟုတ္ပါဘူး။ ၀င္းဒုိးစ္ စတက္တဲ့အခါ ေဆာ့၀ဲလ္မ်ဳိးစံုကုိ စစ္ေနရတဲ့ အတြက္ ၾကာလွပါတယ္။ ဒါေၾကာင့္ မလုိအပ္တဲ့ ေဆာ့၀ဲလ္ေတြ
ပိတ္သင့္တာကုိ ပိတ္ရပါလိမ့္မယ္။ ကြန္ပ်ဴတာမွာ အသံုးနည္းတဲ့ လုပ္ငန္းစဥ္ဖုိင္ေတြကုိ ပိတ္ရပါ လိမ့္မယ္။ ဘာေတြလဲဆုိေတာ့
၁) gttask
၂) Quick Time ကဲ့သုိ႔ Multimedia ႏွင့္ ဆုိင္သည့္ Player ေဆာ့၀ဲလ္မ်ား
၃) Adobe Reader, Adobe Gamma စတာေတြ ျဖစ္ပါတယ္။ တျခား မိမိ အင္စေတာ သာ လုပ္ထားတယ္။ အသံုးနည္းတယ္ဆုိရင္ ပိတ္ထားႏုိင္ပါတယ္။ အထက္ပါ ဖုိင္မ်ားကုိ ပိတ္ဖုိ႔အတြက္
၁) Start မွ Run ကုိ ေရြးပါ။
၂) Run ထဲတြင္ msconfig ကုိ ႐ုိက္ထည့္ပါ။
၃) System Configuration Utility Box ေပၚလာပါက Startup ကုိေရြးပါ။ Startup တြင္ အထက္မွ ျပထားေသာ ဖုိင္မ်ားကုိ အမွန္ျခစ္ကေလးမ်ား ျဖဳတ္၍ ပိတ္ႏုိင္ပါတယ္။ လုပ္ငန္းစဥ္မ်ား ၿပီးစီးပါက Apply , Ok , restart လုပ္ပါ။ restart လုပ္ရာတြင္
စက္ျပန္တက္လာသည့္အခါမွာ message box တစ္ခုေပၚလာပါလိမ့္မည္။ Windows start ေျပာင္းလဲျခင္း ေဆာင္ရြက္ၿပီးေၾကာင္း၊ ဒီေျပာင္းလဲမႈဟာ အၿမဲလား ေနာက္ေျပာင္းအံုးမွာလားဆုိတဲ့ ေမးခြန္း message ပါ။ Don’t Show this ……………. စာသားကုိ အမွန္ျခစ္ေပးၿပီး Ok လုပ္ပါ။
အခုေဖာ္ျပတဲ့ ဖုိင္ေတြက ကြန္ပ်ဴတာထဲက ဖ်က္ပစ္တာ မဟုတ္ပါဘူး။
၀င္းဒုိးစ္ စတက္တဲ့အခ်ိန္မွာ မစစ္ေအာင္ပဲ ပိတ္ထားတာပါ။
မိမိလုိအပ္တဲ့အခ်ိန္ Start မွေန၍ ျပန္လည္ အသံုးျပဳ၍ ရပါတယ္။
ဥပမာ - Quick Time ကုိ အသံုးျပဳခ်င္ပါက Start မွ All programs မွ Quick Time ကို Click ႏွိပ္၍ ျပန္လည္အသံုးျပဳ၍ ရပါတယ္။
အကယ္၍ မိမိသည္ အဆုိပါ ဖုိင္တုိ႔ကုိ ပိတ္ထားရန္ မေသခ်ာပါက ပိတ္မည့္ ဖုိင္တုိ႔ကုိ စာရြက္တစ္ရြက္တြင္ ေရးမွတ္ထားၿပီးမွ ျပဳလုပ္လွ်င္
ပုိ၍ ေကာင္းပါတယ္။ မိမိပိတ္မည့္ ဖုိင္တုိ႔၏ အေရးႀကီးပံု၊ အေရးမႀကီးပံု၊ အသံုး၀င္ပံုတုိ႔ကုိ ဖတ္ခ်င္လွ်င္
အင္တာနက္မွ www.process-library.com ၏ Search Box တြင္ သြားေရာက္ ၾကည့္႐ႈႏုိင္ပါတယ္။
* * * * * * * * * * * * * * * * * * * * * * * * * * * * * * * * * * * * * * * * * * * * * * * * * * * * * * * *
ေနာက္တစ္ခုက မလုိအပ္တဲ့ လုပ္ငန္းမ်ားကုိ ပိတ္ထားရမွာ ျဖစ္ပါတယ္။
၁) Start မွ Control Panel မွ Administrative Tools မွ Services ကုိ ဖြင့္ပါ။
၂) Run ထဲမွ ဖြင့္ခ်င္ပါက services.msc ကုိ ႐ုိက္ထည့္၍ ဖြင့္ႏုိင္ပါတယ္။
၃) Services box ကုိ ေရာက္ရင္ ေအာက္ပါ လုပ္ငန္းမ်ားကုိ ပိတ္ထားႏုိင္ပါတယ္။
၁) Alerter ကုိ ပိတ္ရန္အတြက္ Alerter ကုိ Select မွတ္ၿပီး Right Click ႏွိပ္ပါ။ Properties ကုိ ေရြးပါ။ startup type အကြက္တြင္ Disable ကို ေရြးပါ။ ၿပီးလွ်င္ Apply , Ok ။
၂) အထက္ပါအတုိင္း Indexing Service , Ms Software Shadow Copy Provider , IMAPI CD-Burning တုိ႔ကုိ ပိတ္ပါ။
ေနာက္တစ္ခုကေတာ့ Index လုပ္ငန္းစဥ္မ်ားကုိ ပိတ္ရမွာ ျဖစ္ပါတယ္။
၁) My Computer ကုိ ဖြင့္ပါ။ Local Disk (C:)ကုိ Right Click လုပ္၍ Properties ကုိ ေရြးပါ။
၂) Properties Box က်လာပါက ေအာက္ဆံုးတြင္ရွိေသာ Allow Indexing Service to index this disk for fast file searching ၏ အမွန္ျခစ္ကုိ ျဖဳတ္ပါ။
၃) Local Disk (D:) ကုိလည္း ထုိနည္းအတုိင္းျပဳလုပ္ပါ။
ေနာက္တစ္ခုကေတာ့ လူတုိင္း သိၿပီးသားပါ။ Disk Defragmenter လုပ္တာပါ။ ဒီနည္းလမ္းကုိ ေန႔စဥ္ စက္ပိတ္ခါနီးတုိင္း ျပဳလုပ္ပါက အသင့္ေတာ္ဆံုးျဖစ္ပါတယ္။
၁) Start မွ Programs မွ Accessories ကုိ သြားပါ။ ၎တြင္ Disk Defragmenter ကုိ ေရြးပါ။
၂) Local Disk (C:) ကုိ Select မွတ္ၿပီး လုပ္ပါ။ Local Disk (D:) ကိုလဲ ထုိနည္းအတုိင္း ျပဳလုပ္ပါ။ ကဲ ဒီေလာက္ဆုိရင္ စက္လဲ သြက္ေလာက္ေရာေပါ့။
ဆိုဒ္ေတြထဲ၀င္ဖတ္ျပီး လက္ဆင့္ကမ္းလိုက္တာပါ
သူငယ္ခ်င္းတစ္ေယာက္ကလာေမးတယ္။ မင္းဟာကိုလုပ္လုိက္တာ screen ေအာက္မွာမွိန္သြားတယ္တဲ႔။
အခုကေတာ့ လိုအပ္ခ်က္ေလးေတြကိုျဖည့္ဆည္းၿပီး ျပန္လည္တင္ျပလိုက္ပါတယ္။အဆင္ေျပမွာပါ။
Start > Run သြားပါ။ prefetch ရုိက္ထည္႕လုိက္ပါ။အဲဒီမွာေတြ႔တဲ့folder ထဲက file ေတြကုိdelete လုပ္လုိက္ပါ။ၿပီးရင္ ၿပန္ပိတ္လုိက္ပါ။
ေနာက္ Run မွာပဲ regedit ဆုိတာရုိက္လုိက္ပါဦး။Registry Editor boxေပၚလာပါလိမ့္မယ္။
အဲဒီမွာ HKEY_CURRENT_USER >>Control Panel >> Desktop.Desktop ကုိ click ေပးလုိက္ပါ။ အဲဒီမွာ MenuShowDelay ကုိရွာ ။
ၿပီးရင္right click>>Modifyလုပ္လုိက္ရင္ ေပၚလာမဲ့ box မွာ from 400 to 0 ကုိေၿပာင္းေပးပါ။ၿပီးရင္ပိတ္လုိက္ပါ။
* * * * * * * * * * * * * * * * * * * * * * * * * * * * * * * * * * * * * * * * * * * * * * * * * * * * * * * *
အခုတစ္ခါ My Computer > right click>> properties >>Advanced >>Settings >>visual Effects မွာ -Adjust for best appearance ကုိေရြးေပးပါ။ ကုိယ့္စက္ကုိေတာ္ေတာ္ၾကီးကုိၿမန္ခ်င္တဲ့သူကေတာ့
Adjust for best performance ကုိေရြးေပးပါ။ၿပီးရင္ ေအာက္ကဇယား ေအာက္ဆုံးက Use visual styles on windows and buttons ကုိပဲ click လုပ္လိုက္ပါ။ကြ်န္ေတာ္ကေတာ့ screen စာသားေလးေတြမိွန္သြား
တာကုိမၾကိဳက္လုိ႔ Adjust for best appearance ကုိပဲေရြးလုိက္ပါတယ္။ ၿမန္ခ်င္သူမ်ားအတြက္ေၿပာတာပါ။ ၿပီးရင္ apply လုပ္ပါ။ၿပီးရင္ Advanced >> change မွာ Custom size မွာ initial size ကုိ
2000 Maximum size ကုိ 4000 ေပးပါ။ ၿပီးရင္ set , ok ေပးပါ။ၿပီးရင္ Apply , ok ေပးပါ။ ေနာက္တစ္ခါ Run မွာ msconfig ကုိရုိက္ထည္႕လုိက္ပါ။ ၿပီးရင္ Startup ကုိသြားပါ။ အဲဒီမွာ မလုိတာေတြအမ်ားၾကီးပါ။
ဥပမာ- YahooMessenger, IDMan စတာေတြေပါ့ဗ်ာ။ ၿပီးရင္ ok ေပးပါ။ ၿပီးရင္ Exit Without Restart ကုိ click ပါ။ ေနာက္တစ္ခုက My Computer ကုိ right click>> properties >> Remote မွာ
Allow Remote Assistance invitations to be sent from this computer ကုိ disable ေပးပါ။ ၿပီးရင္ေတာ့ Apply ေပးပါ။ ok မေပးပါေသးနဲ႔အုန္း။ Automatic Updates မွာ Turn off Automatic Updates
ကုိ check ေပးပါ။ Apply ok ေပးပါ။ ေနာက္တစ္ခုက Run မွာ system.ini ကုိရုိက္ထည္႕လုိက္ပါ။ၿပီးရင္ က်လာတဲ့ box ကုိ ဒီအတုိင္းၿပင္ပါ။
; for 16-bit app support
[drivers]
wave=mmdrv.dll
timer=timer.drv
[mci]
[driver32]
[386enh]
woafont=dosapp.FON
EGA80WOA.FON=EGA80WOA.FON
EGA40WOA.FON=EGA40WOA.FON
CGA80WOA.FON=CGA80WOA.FON
CGA40WOA.FON=CGA40WOA.FON
page buffer=100000kbps load=100000kbps download=100000kbps save=100000kbps back=100000kbps
ၿပီးရင္ေတာ့ computer ကုိ Restart ေပးလုိက္ပါေတာ့။အားလုံးအဆင္ေၿပပါေစ။
* * * * * * * * * * * * * * * * * * * * * * * * * * * * * * * * * * * * * * * * * * * * * * * * * * * * * * * *
ကြ်န္္ေတာ္ေရးသားျခင္းမဟုတ္ပါ........
၁။ File Indexing ကို Disable လုပ္ထားပါ
ဖိုင္ေတြရွာေဖြတဲ့အခါမွာ ပိုၿပီး ျမန္ဆန္ေစဖို႔ သံုးတဲ့ windows xp ရဲ႕ component တစ္ခုျဖစ္ပါတယ္။ ဖိုင္ရွာေဖြတဲ့ အလုပ္ကို ခဏခဏမလုပ္ဘူးဆိုရင္ေတာ့ ပိတ္ထားတာက သင့္ေတာ္ ပါလိမ့္ မယ္။
Disable လုပ္တဲ့နည္းကေတာ့-Control Panel>Add/Remove Windows Components မွာ Indexing Service ေရွ႕က အမွန္ျခစ္ ကေလးကို ျဖဳတ္႐ံုပါပဲ။
၂။ Start up program ေတြကို ျဖဳတ္ပစ္ပါ
Start up program ဆိုတာက Windows တက္တက္ခ်င္း run တဲ့ program ပါ။ အမ်ားအားျဖင့္ မလို အပ္တာ ေတြပဲမ်ားၿပီး ေစာင့္ေနရတာပဲ ပိုပါတယ္။ အဲဒါေတြကို Disable လုပ္မယ္ ဆိုရင္ေတာ့
Start>Run မွာ msconfig လို႔ရိုက္ပါ။ ၿပီးရင္ startup tab ကို ႏိွပ္ၿပီး Disable All ကို ႏိွပ္ပါ။ တစ္လက္စတည္း Service tab ကိုလည္း ႏိွပ္ပါ။ Hide All Microsoft Service ေရွ႕မွာ အမွန္ျခစ္ေပးပါ။
က်န္ေနတဲ့ service ေတြရဲ႕ ေရွ႕က အမွန္ျခစ္ေတြကို ျဖဴတ္ပစ္ပါ။ Antivirus service ေတြကိုေတာ့ မျဖဳတ္ပါနဲ႔။
၃။ Temp Folder ကို အလိုအေလ်ာက္ဖ်က္ေစဖို႔ို႔
Temporary ဖိုင္ေတြဟာ program ေတြက လိုအပ္လို႔ ဖန္တီးလိုက္ၿပီးတဲ့ေနာက္ပိုင္း က်န္ေနခဲ့တဲ့ မလိုအပ္တဲ့ဖိုင္ေတြပဲ ျဖစ္ပါတယ္။ ဒီဖိုင္ေတြကို အလိုအေလ်ာက္ရွင္းေစခ်င္ရင္ေတာ့
Start>Run ကေန gpedit.msc လို႔ ႐ိုက္ၿပီး Enter ေခါက္ပါ။ ၿပီးရင္ Computer configuration> Administrative Templates> Windows Components> Terminal Services>
Temporary Folder အတိုင္း သြားပါ။ ၿပီးရင္ ညာဘက္မွာ Do Not Delete Temp Folder Upon Exit ေပၚမွာ Double Click ႏိွပ္ၿပီး Disable ကို ေရြးပါ။ ၿပီးရင္ OK ႏိွပ္ၿပီး ထြက္လိုက္ပါေတာ့
၄။ Virtual Memory တိုးေပးပါ
Virtual Memory ဆိုတာက RAM မလံုေလာက္တဲ့အခါ Hard disk ထဲမွာ ေနရာတစ္ခုသတ္မွတ္ၿပီး Memory အတုအျဖစ္ သတ္မွတ္သံုးစဲြတာျဖစ္ပါတယ္။ သင့္ကြန္ပ်ဴတာက RAM ပမာဏမ်ားေနရင္
ေတာ့ ကိစၥမရိွေပမဲ့ RAM နည္းေနရင္ေတာ့ Virtual Memory ကို တိုးေပးပါ။ တိုးနည္းကေတာ့ Start>Run ကေန sysdm.cpl လို႔ရိုက္ၿပီး Enter ေခါက္ပါ။ Advanced tab ကို ႏိွပ္ပါ။ အေပၚဆံုးက
Setting button ကို ႏိွပ္ပါ။ Advanced ကို ႏိွပ္ပါ။ Change ကို ႏိွပ္ပါ။ initial size text box ထဲမွာ လက္ရွိ RAM ပမာဏရဲ႕ ၁.၅ ဆရိုက္ထည့္ပါ။ Maximum size text box ထဲမွာေတာ့ လက္ရိွ
RAM ပမာဏရဲ႕ ၃ဆ ရိုက္ထည့္ပါ။ ၿပီးရင္ Set ကို ႏိွပ္ပါ။ OK ႏိွပ္ၿပီး ထြက္လိုက္ပါ။
၅။ မလိုအပ္တဲ့Font ေတြကို ဖ်က္ပစ္ပါ
Program တစ္ခုတင္လိုက္တိုင္း Font ေတြ တိုးတိုးသြားတာကို သင္သတိျပဳမိရဲ႕လား။ Fonts ေတြ အမ်ားႀကီးရိွေနရင္ Windows တက္တာကအစ Program ေတြ ဖြင့္တာအဆံုး ၾကာေနတတ္ပါတယ္။
ဒါေၾကာင့္ မသံုးတဲ့ font ေတြကို ဖ်က္ပစ္ပါ။ ဖ်က္နည္းကေတာ့ Start>Run ကေန fonts လို႔႐ိုက္ၿပီး Enter ေခါက္ပါ။ Fonts ေတြ ေပၚလာပါလိမ့္မယ္။ မသံုးတဲ့ font ကို select လုပ္ၿပီး Delete Key
ကိုသာ ႏိွပ္လိုက္ပါ။ Windows က သံုးတဲ့ Font ေတြ မဖ်က္မိေတာ့ သတိထားပါ။
၆။ Visual Effect ေတြကို ေလွ်ာ့ခ်ပါ
Windows XP မွာ အျမင္လွပေအာင္လုပ္ေပးေနတဲ့ Visual Effect ေတြကို ေလ်ာ့ခ်ေပးပါ။ လုပ္နည္းကေတာ့ Start>Run မွာ sysdm.cpl လုိ႔႐ိုက္ၿပီး Enter ေခါက္ပါ။
Advaned ကိုႏိွပ္ အေပၚဆံုးက Setting ဆီ သြားၿပီး Adjust for best performance ကို ေရြးေပးပါ။ ၿပီးရင္ OK ႏိွပ္ၿပီး ထြက္လိုက္ပါ။
* * * * * * * * * * * * * * * * * * * * * * * * * * * * * * * * * * * * * * * * * * * * * * * * * * * * * * * *
Gmail address တစ္ခုကို သိရံုနဲ႔ သူဟာ ဘယ္ႏိုင္ငံကလဲဆိုတာ သိႏိုင္ပါတယ္။ ၿပီးေတာ့ သူ႔ဆီကို Mail တစ္ေစာင္ပို႔တဲ့အခါ သူဟာ အဲဒီ ေမးလ္ကို ဖတ္လား မဖတ္လား ဆိုတာကိုလည္း သိႏိုင္ပါတယ္။
Website ႏွစ္ခုကို အသံုးျပဳၿပီး လုပ္ႏိုင္ပါတယ္။ ပထမဆံုးတစ္ခုက Spypig ပါ။
1. Browser ကေန New Windows တစ္ခုကို ဖြင့္လိုက္ပါ။ http://www.spypig.com/ ကိုသြားလိုက္ပါ။
2. ေနာက္ Windows တစ္ခု ထပ္ဖြင့္ၿပီး ကိုယ့္ Gmail ကိုဖြင့္ထားပါ။ Compose Mail ကိုႏွိပ္ထားပါ။
3. Spypig ရဲ႕ Step1 Text box မွာ ကိုယ့္ email ကိုရိုက္ပါ။ Step2 မွာ Subject ထည့္ပါ။ Step3 မွာေပးထားတဲ့ ပံုေတြထဲက ကိုယ္ႀကိဳက္တာကို ေရြးပါ။ Step4 မွာ 3 ကိုေရြးပါ။
4. ၿပီးရင္ Click to Activate My Spypig ဆိုတဲ့ button ေလးကို ႏွိပ္လုိက္ပါ။ အဲဒီအခါ ေအာက္မွာ စကၠန္႔ေတြပါတဲ့ ပံုေလးတစ္ပံု ေပၚလာပါလိမ့္မယ္။
5. အဲဒီပံုေလးကို ႏွိပ္ဆဲြၿပီး Gmail ရဲ႕ Body ထဲမွာ လႊတ္ခ်လိုက္ပါ။
6. ၿပီးရင္ တျခားစာေလးဘာေလးစသည္ျဖင့္ ရိုက္ထည့္ၿပီး Send ကိုႏွိပ္လိုက္ပါ။
ကိုယ္ပို႔လိုက္တဲ့သူက ကိုယ့္ Mail ကိုဖတ္လိုက္တဲ့အခါမွာ Spypig ဟာ Mail ဖတ္ၿပီးတဲ့အေၾကာင္း သတိေပးစာကို ကိုယ့္ Gmail ဆီျပန္ပို႔ေပးပါလိမ့္မယ္။ အဲဒီထဲမွာ ဖတ္တဲ့သူရဲ႕ IP လည္း ပါပါတယ္။
ဒါဆို သူ႔ရဲ႕ IP သိသြားပါၿပီ။ ဘယ္ႏိုင္ငံကလဲ ဆိုတာကိုေတာ့http://www.ip2location.com/free.asp ကိုဖြင့္ၿပီး အေစာက IP ကို ရိုက္ထည့္ေပးလိုက္ရင္ ဘယ္ႏိုင္ငံကလည္းဆိုေတာ ေပၚလာပါလိမ့္မယ္။
အင္တာနက္မွာ ဆိတ္ကြယ္ရာမရွိပါဘူး။
* * * * * * * * * * * * * * * * * * * * * * * * * * * * * * * * * * * * * * * * * * * * * * * * * * * * * * * *
gmail သံုးတဲ႔ လူတိုင္း mail ဖြင့္လိုက္တာနဲ႔ ကိုယ့္ ဆီ ကို ဘယ္သူေတြ ဘာေတြပို႔ထားမလဲ လို႔ သိခ်င္ၾကမွာေပါ။့ ဒါေပမယ့္ mail က ေတာ္ေတာ္နဲ႔မပြင့္ႏိုင္။ ဒီေတာ့ ကၽြန္ေတာ္ကေတာ့ google Lab ထဲက inbox preview
ဆိုတာကို enable လုပ္ေပးထားလိုက္တယ္။ ဖြင့္ၾကည့္လို႔ မရေပမယ့္ ဘယ္သူေတြ ဘာေတြပို႔ထားတယ္ ဆိုတာေလာက္ေတာ့ သိရတာေပါ့။ လုပ္ပံုလုပ္နည္းက gmail ရဲ႕ setting ထဲက Labs ကိုသြား ၿပီး Inbox preview
မွာ Enable လုပ္ေပးထားလိုက္ရံုပါပဲ။ ေနာက္တစ္ႀကိမ္ gmail ဖြင့္တဲံ အခ်ိန္ ၾကရင္ ပံုမွာအတိုင္း ေပၚလာပါလိမ့္မယ္။
* * * * * * * * * * * * * * * * * * * * * * * * * * * * * * * * * * * * * * * * * * * * * * * * * * * * * * * *
ကိုယ္သိထားတဲ့သတင္းတစ္ပုဒ္ အမ်ားသိဖို႔လုပ္ခ်င္ရင္ေတာ့ Forward လုပ္ပို႔တာက အေကာင္းဆံုးပါပဲ။ Gmail မွာ Forward လုပ္ပို႔တယ္ဆိုတာက အရင္လို Email လိပ္စာေတြ အမ်ားႀကီး ရိုက္ထည့္စရာ မလိုေတာ့ပါဘူး။
Group တစ္ခု ဖန္တီးလိုက္မယ္။ Forward လုပ္ေတာ့မယ္ဆိုရင္ To မွာ အဲဒီ Group နာမည္ ရိုက္ထည့္လိုက္တာနဲ႔ အဲဒီ Group ထဲမွာရွိတဲ့ Email ေတြ အကုန္လံုးဆီကို ကိုယ့္ေမးလ္က ေရာက္သြားပါလိမ့္မယ္။
Gmail မွာ Group ေဆာက္ဖို႔အတြက္
၁။ သင္ဟာ Gmail ရဲ႕ new version ကို သံုးေနတာ ေသခ်ာပါေစ။
၁။ Gmail Window ရဲ႕႔ ညာဘက္မွာ ရွိတဲ့ Contacts မွာ တစ္ခ်က္ႏွိပ္ပါ။
၂။ ၿပီးရင္ လူႏွစ္ေယာက္ပံုေလးနဲ႔ အေပါင္းလကၡဏာေလးေပၚေနတဲ့ Create Group button မွာ တစ္ခ်က္ႏွိပ္ပါ။
၃။ အဲဒီအခါမွာ Group နာမည္ေတာင္းတဲ့ box တစ္ခု ေပၚလာပါလိမ့္မယ္။ Group နာမည္ရိုက္ၿပီး OK ႏွိပ္ပါ။
၄။ အဲဒီအခါမွာ ပံုမွာျပထားသလို Group နာမည္ေလး ေပၚလာပါလိမ့္မယ္။ အခု ဥပမာအေနနဲ႔ MyFriends ဆိုၿပီး ရိုက္ထည့္လိုက္ပါတယ္။
၅။ ၿပီးရင္ All Contacts မွာ တစ္ခ်က္ႏွိပ္ပါ။ Select All ကို ႏွိပ္ပါ။ ဒီေနရာမွာ Select All ကို မႏွိပ္ပဲ Group ထဲ ထည့္ခ်င္တဲ့ လိပ္စာေတြကို Checkmark ေလးေတြ ေပးၿပီး ေရြးရင္လည္း ရပါတယ္။
၆။ ၿပီးရင္ ညာဘက္က Groups list box ေလးကို ဖြင့္ခ်ၿပီး အခုအသစ္လုပ္လိုက္တဲ့ Group (MyFriends) ကို ေရြးေပးလိုက္ပါ။ ဒီအခါမွာ Group ထဲကို ေမးလ္လိပ္စာေတြ ေရာက္သြားပါၿပီ။
၇။ အခု စၿပီးေတာ့ ေမးလ္ပို႔လို႔ ရသြားပါၿပီ။ Compose mail ကို ႏွိပ္ၿပီး To ေနရာမွာ Group နာမည္ကို ရိုက္ထည့္လိုက္ရံုပါ။ Body ထဲ ကိုယ္ပို႔လို႔တဲ့စာေတြထည့္ၿပီး Send ကို ႏွိပ္လိုက္ရင္ အဲဒီ Group ထဲမွာ ရွိတဲ့ လိပ္စာေတြ
အကုန္လံုးဆီကို အီးေမးလ္ေတြ ေရာက္သြားပါလိမ့္မယ္။
* * * * * * * * * * * * * * * * * * * * * * * * * * * * * * * * * * * * * * * * * * * * * * * * * * * * * * * *
Gmail က message translation ဆိုတာေလး 18 ရက္ေန႔က ထပ္ထည့္လိုက္ပါတယ္
သင္ဆီကို သင္နားမလည္တဲ့ language နဲ႔ mail ေရာက္လာ ခဲ့ရင္ သင္နားလည္တဲ့ language ေတြနဲ႔ ေျပာင္းႏိုင္ပါၿပီ
gmail labs ထဲက Message translation ကို Enable လုပ္ၿပီး ၀င္လာတဲ့ mail ကို Translate message to:English ဆိုတာေလးကို ႏွိပ္ၿပီး english လိုဖတ္ႏိုင္ပါတယ္ change language မွာ laguage ေျပာင္းဖတ္ႏိုင္ေပမယ့္
Myanmar မပါလာ တာေတာ့ ေတာ္ေတာ္ ၀မ္းနည္း စရာေကာင္းပါတယ္...
နမူနာ စမ္းၾကည့္ လိုသူမ်ား အတြက္ ဒီစာသား ေလးေတြကို ကိုယ့္mail ကိုျပန္ပို႔ ၍ စမ္းၾကည့္ႏိုင္ပါတယ္
Vittoria Colonna (* 1492 in Castello di Marino bei Rom; † 25. Februar 1547 in Rom) war eine berühmte Dichterin. Für viele ihrer gebildeten Zeitgenossen war sie eine vorbildliche Idealfigur,
die neben die großen Frauengestalten der Antike gestellt wurde. Sie entstammte dem alten, schon im Mittelalter mächtigen römischen Adelsgeschlecht der Colonna, einer der einflussreichsten
Familien im Kirchenstaat. Durch ihre Ehe mit dem Markgrafen von Pescara, einem erfolgreichen Heerführer, wurde sie Markgräfin. Nach seinem Tod an den Folgen einer in der Schlacht erlittenen
Verwundung blieb sie Witwe und kinderlos und widmete sich kulturellen und religiösen Aufgaben. Sie stand mit bedeutenden humanistischen Gelehrten, Künstlern und kirchlichen Würdenträgern
in freundschaftlicher Verbindung. Besonders mit Michelangelo verband sie eine enge Freundschaft. mehr
* * * * * * * * * * * * * * * * * * * * * * * * * * * * * * * * * * * * * * * * * * * * * * * * * * * * * * * *
gmail ရဲ႕ feature တစ္ခုျဖစ္တဲ့ Show original ကိုသံုးၿပီး ကိုယ့္ဆီ ေရာက္လာတဲ့ mail ဘယ္ကပို႔လဲလို႔ အလြယ္ေလးသိႏိုင္တယ္ inbox ထဲက သိခ်င္တဲ့ mail ကိုဖြင့္ၾကည့္ လိုက္ပါအံုး Reply ေဘးကမွ်ားေလးကို ႏွိပ္ၿပီး
Show original ကို ေရႊးလုိက္၊ဒီေတာ့ web page တစ္ခုက်လာၿပီ X-Originating-IP: ဆိုတာရွာ သူ႕ေနာက္ က IP address ကိုကူး၊ http://ipinfo.info/html/ip_checker.php (proxy တစ္ခုခုႏွင့္ေက်ာ္ပါ)
ကိုသြား domain whois record ဆိုတဲ့ check box ေလးကို အမွန္ျခစ္ေပး လိုက္ပါအံုး၊ (မေက်ာ္ခ်င္ရင္ http://www.geobytes.com/IpLocator.h tm?GetLocation ကိုသြားပါ) ကဲ ေစာေစာက ကူးထားတာေလး past လုပ္ေပး ၿပီး enter ႏိွပ္လိုက္ေတာ့၊
ေဟာ ေဟာ မိၿပီ Domain Whois Record ေအာက္မွာ Owner/Main contact ေအာက္မွာ နာမည္ေရာ လိပ္စာေရာ ႏိုင္ငံေရာပါပဲ အကုန္ကို ေပၚတာပါပဲ
Gmail မွာ Last Account Activity ဆိုတဲ့ Feature တစ္ခု ပါလာပါၿပီ။ Gmail Page ရဲ႕ ေအာက္ဆံုးနားမွာ Gmail သံုးခဲ့တဲ့ ေနာက္ဆံုးအခ်ိန္ကို ေဖာ္ျပေပးပါတယ္။ ေအာက္ကပံုကို ၾကည့္ပါ။
ေဘးက Details ကို ႏိွပ္လိုက္မယ္ဆိုရင္ေတာ့ ဒီ Gmail Account ကို ဘယ္အခ်ိန္တုန္းက ဘယ္ IP ကေန ဘယ္လို Browser ကို သံုးၿပီး Access လုပ္ခဲ့ပါတယ္ဆိုၿပီး အေသးစိတ္ေဖာ္ျပထားေပးပါတယ္။
ဒါေၾကာင့္ အခုဆိုရင္ ကၽြန္ေတာ္တို႔ Gmail ကို တစ္ေယာက္ေယာက္က ခိုးၾကည့္ေနသလား ဆိုတာ စစ္ေဆးႏိုင္သြားပါၿပီ။ Last Account Activity ရဲ႕ Details မွာ ေပၚေနတာက ကိုယ့္ IP မဟုတ္ဘူး၊ ဒါမွမဟုတ္ ကိုယ္သံုးခဲ့ဖူးတဲ့ အခ်ိန္မဟုတ္ဘူးဆိုရင္
တစ္ေယာက္ေယာက္က ကၽြန္ေတာ္တို႔ Gmail ကို ခိုးသံုးေနတာ ေသခ်ာၿပီေပါ့။ Password ကိုသာ ခ်က္ခ်င္း ေျပာင္းပစ္လိုက္ေတာ့ေပါ့။ ကိုယ့္ Gmail ကို ေနရာမ်ိဳးစံုကေန သံုးခဲ့ဖူးမယ္ဆိုပါစို႔။ တခါတေလမွာ ေမ့သြားတာမ်ိဳးေၾကာင့္
Sign Out မလုပ္ခဲ့ရဖူးဆိုရင္လည္း Detail Page မွာ Sign Out All Other Sessions Button ကို ႏိွပ္ၿပီး Sign Out လုပ္လို႔ ရပါတယ္။ တကယ္လို႔မ်ား အဲဒီလို Button ေလး မပါဘူးဆိုရင္ေတာ့ Sign Out လုပ္ဖို႔ မေမ့ခဲ့ဘူးလို႔ပါ။ Concurrent Sessions
လို႔ေပၚေနရင္ေတာ့ ဒီ Gmail Account ကို တခ်ိန္တည္းမွာ ႏွစ္ေယာက္သံုးေနလို႔ပါ။ ကဲဗ်ာ အခုပဲ စာဖတ္သူရဲ႕ Gmail ကို ဖြင့္ၿပီး ေအာက္ဆံုးနားမွာပါတဲ့ Last Account Activity ကို ၾကည့္လိုက္ပါဦး။
* * * * * * * * * * * * * * * * * * * * * * * * * * * * * * * * * * * * * * * * * * * * * * * * * * * * * * * *
Gmail မွာ Holiday Time! သတ္မွတ္ေပးထားရင္ အလိုအေလွ်ာက္ စာျပန္ေပးပါတယ္။ ဘာေၾကာင့္ ေလာေလာဆယ္ စာမျပန္ႏိုင္တာ အသိေပးႏိုင္ေတာ့ တစ္ဖက္ကလည္း မေမွ်ာ္ရေတာ့ဘူးေပါ့ :-)
အင္တာနက္ ကြန္နက္ရွင္ မရွိတဲ့ေဒသ ေတြဆီသြားမယ္ဆို စသြားမယ့္ရက္ နဲ႔ ျပန္ေရာက္မယ့္ရက္ ေရြးေပးၿပီး ေျပာျပေစလိုတဲ့ စာသားျဖည္႕ထားရင္ သတ္မွတ္ရက္ အတြင္းမွာ Gmail က
အ၀င္စာေတြကို စာျပန္ေပးေနပါလိမ့္မယ္။ မူရင္း ဂ်ီေမးလ္ မွာ labs icon သို႔ setting \labs \Holiday Time! မွာ enable လုပ္ၿပီး setting save လုပ္ေပးလိုက္ပါ။ Standard version သံုးေနမွ
ေတြ႕ရပါမယ္။ ေနာက္တစ္ဆင့္မွာ setting \general \Out of Office AutoReply သြားၿပီး on mode ကို ေရြးရပါတယ္။ ရက္စြဲ၊ေခါင္းစဥ္၊အေၾကာင္းအရာ ေတြ စိတ္ႀကိဳက္ ခ်ိန္ညွိၿပီး contacts က
ေမးလ္ဘဲ ျပန္ေစမလား အ၀င္စာ အားလံုး ျပန္ေစမလား ဆံုးျဖတ္ၿပီးရင္ ခရီးထြက္ႏိုင္ပါၿပီ။ ခရီးက ျပန္ေရာက္လာရင္ အရင္ဆံုး မိမိ ေမးလ္ကို ဘယ္သူ ဟက္ထားေသးလည္း စစ္ၾကည္႕လိုက္ပါဦး။
Mail login ၀င္ၿပီး Browser ေအာက္နားက Last account activity မွာ detail ကိုႏိွပ္ၿပီး မိမိမဟုတ္တဲ့ IP မသံုးတဲ့ access နည္းလမ္းေတြနဲ႔ ဘယ္အခ်ိန္က ၀င္ထားလည္း ၾကည္႕ႏိုင္ပါတယ္။
ထူးျခားခ်က္ေတြ႕ရင္ sign out all other session ကိုႏိွပ္လိုက္ပါ။ စိတ္မခ်ရေသးရင္ learnmore ကိုႏွိပ္ၿပီး ေျပာင္းလို႔ရတဲ့ security setting အကုန္ေျပာင္း ဂူဂယ္ကိုပါတိုင္ေပါ့။
ေျပာမယ့္သာေျပာရတယ္ ဒီလိုမျဖစ္ေစခ်င္ပါဘူး လံုၿခံဳေရး အရ မသိထားသူ သိရေအာင္လို႔ပါ။ Gmail ဟာ လံုၿခံဳမႈအရွိဆံုး နဲ႔ အေကာင္းဆံုး free service ပါ။ ယံုၾကည္စိတ္ခ် ခရီးသြားလို႔ ရပါတယ္ :-)
* * * * * * * * * * * * * * * * * * * * * * * * * * * * * * * * * * * * * * * * * * * * * * * * * * * * * * * *
Gmail မွာ Exe ဖိုင္ကို attach လုပ္ၿပီး ပို႔မရတာ အားလံုးသိၿပီးၾကမွာပါ။ ဗိုင္းရပ္စ္ေတြဟာ exe ဖိုင္ေတြကေန အမ်ားဆံုး၀င္ႏိုင္တာမို႔ Google က ကန္႔သတ္ထားျခင္းျဖစ္ပါတယ္။ ခက္တာကဗ်ာ..ကၽြန္ေတာ္တို႔က ဘယ္ဗိုင္းရပ္စ္ မွလည္း သူမ်ားဆီကို ပို႔မွာမဟုတ္ဘူး။
ဟိုဟိုဒီဒီ ေကာင္းႏိုးေကာင္းရာ Program ေလးေတြကို သူငယ္ခ်င္းေတြဆီ attach လုပ္ပို႔မယ္ဆိုေတာ့ ျပႆနာတက္ေရာ။ အဲဒါနဲ႔ ကၽြန္ေတာ္လည္း ကလိန္ကက်စ္နည္းေလးတစ္ခုကို စေတြ႕ပါေတာ့တယ္။ ပထမဆံုး ကိုယ္ပို႔ခ်င္တဲ့ Exe ဖိုင္ကို File Extension ေျပာင္းေပးရပါမယ္။
File extension ဆိုတာက ဖိုင္တစ္ဖိုင္ရဲ႕ နာမည္ေနာက္မွာရိွတဲ့ letter သံုးလံုးကို ေျပာတာပါ။ ဥပမာ File name က ultrasurf.jpg ဆိုရင္ အဲဒီဖိုင္ရဲ႕ Extension ဟာ jpg ျဖစ္ပါတယ္။ ultrasurf.exe ဆိုရင္ေတာ့ သူ႔ extension က exe ေပါ့။ Exe ဆိုတာက Executable ရဲ႕အတိုေကာက္ျဖစ္ပါတယ္။
အဲဒီေတာ့ ကိုယ္ပို႔မယ့္ exe ဖိုင္ကို တျခား extension ေျပာင္းပါ။ ultrasurf.exe ဆိုရင္ ultrasurf.abc လို႔ေျပာင္းလိုက္ေပါ့။ အဲဒါဆို အဲဒီဖိုင္ကို attach လုပ္လို႔ ရသြားပါၿပီ။ ကိုယ္ ေမးလ္ပို႔တဲ့သူကိုေတာ့ ေမးလ္ထဲမွာ Extension ကို ျပန္ေျပာင္းၿပီး ဖြင့္ပါလို႔ေတာ့ ေရးေပးရမွာေပါ့။
File extension ကို ေျပာင္းလဲနည္းကေတာ့
၁။ သင့္ဖုိင္နာမည္ကို ၾကည့္လိုက္ပါ။ File extension မပါဘူးဆိုရင္ Tools> Folder Option ကိုသြားၿပီး View tab ကိုႏိွပ္ပါ။
၂။ ၿပီးရင္ Hide extensions for known file type ေရွ႕က အမွန္ျခစ္ကို ျဖဳတ္ေပးပါ။ OK ႏိွပ္ပါ။
၃။ File ကို rename လုပ္ပါ။ (a.exe ဆိုရင္ a.abc ေပါ့) Enter ေခါက္ၿပီး အတည္ျပဳေပးလိုက္ပါ။
၄။ ၿပီးသြားပါၿပီ။ ကဲ ပို႔ၾကည့္လိုက္ေပါ့။
* * * * * * * * * * * * * * * * * * * * * * * * * * * * * * * * * * * * * * * * * * * * * * * * * * * * * * * *
gmail ရဲ႕ plus addressing ဆိုတာက အေတာ္အသံုး၀င္ပါတယ္။Website ေတြမွာ Register လုပ္တဲ့အခါ ဒီ Website ဟာ ကိုယ့္ email address ကိုspammer ေတြဆီ ေရာင္းစား/မစားဆိုတာ
မသိႏိုင္ပါဘူး။ ဒါေၾကာင့္ အဲဒီလို Website ေတြကို register လုပ္ရင္း
ကိုယ့္ email address ကို႐ိုက္ထည့္တဲ့အခါကိုယ့္အီးေမးလ္ေနာက္မွာ plus sign ေလးထည့္ေပးလိုက္ပါ။ဥပမာ ခင္ဗ်ားေမးလ္က kyawkyaw@gmail.com လို႔ဆိုပါေတာ့။ Email ထည့္ခိုင္းတဲ့Website က gogo.com ဆိုပါေတာ့။ ဒါဆိုရင္ kyawkyaw+gogo@gmail.com လို႔႐ိုက္ေပးလိုက္ပါ။
အဲဒီ Website ကေမးလ္ပို႔တဲ့အခါ kyawkyaw+gogo@gmail.com နဲ႔ပို႔မွာပါ။ kyawkyaw+gogo@gmail.com နဲ႔ kyawkyaw@gmail.com ကအတူတူပါပဲ။ဒါေပမဲ့ Plus ခံထားတဲ့အတြက္ Filter လုပ္တဲ့ေနရာမွာ အသံုး၀င္ပါတယ္။ Gmail ထဲက Filter Option က To: မွာ kyawkyaw+gogo@gmail.com
လို႔ထည့္ပါ။ၿပီးရင္ အဲဒီ Address နဲ႔ လာတဲ့Mail ေတြကို Star ပဲလုပ္လုပ္၊ Delete ပဲလုပ္လုပ္ကိုယ္ႀကိဳက္တာ လုပ္ခိုင္းလို႔ရပါၿပီ။
* * * * * * * * * * * * * * * * * * * * * * * * * * * * * * * * * * * * * * * * * * * * * * * * * * * * * * * *
အရင္ဖတ္ျပီးသူမ်ား မွတ္ခ်က္ update ကိုၾကည္႔ပါခင္ဗ်ာ
Voip လို႔ေခၚတဲ႔ service ေတြ အရမ္းကို ေခတ္စား လာပါတယ္။ အင္မတန္မွ ေစ်းခ်ိဳခ်ိဳနဲ႔ ဆက္သြယ္မႈေတြကို အင္တာနက္မွ တဆင္႔ျပဳလုပ္နိုင္ခဲ႔တာ ၾကာပါျပီ အခုတစ္ခါမွာေတာ႔ နိုင္ငံ ၃၀ ကို gtalk ကေန အခမဲ႔ အကန္႔အသတ္မရွိ ဆက္သြယ္နိုင္တဲ႔ နည္းလမ္းေလးကို မိတ္ဆက္ေပးပါရေစ ခင္ဗ်ာ။
ဆက္သြယ္လို႔ ရတဲ႔ နိုင္ငံ ၃၀ ကို အရင္ေျပာပါမယ္။
Country name - Country code - Dialing code
Argentina AR +54 Australia AU +61 Austria AT +43 Belgium BE +32 Canada CA +1 Chile CL +56 China CN +86 Czech Republic CZ +420 Denmark DK +45 El Salvador SV +503 Finland FI +358 France FR +33 Germany DE +49
Hong Kong HK +852 Hungary HU +36 Ireland IE +353 Israel IL +972 Italy IT +39 Latvia LV +371 Lithuania LT +370 Luxembourg LU +352 Mexico MX +52 Netherlands NL +31 Norway NO +47 Peru PE +51 Poland PL +48
Romania RO +40 Slovakia SK +421 Slovenia SI +386 Spain ES +34 Sweden SE +46 Switzerland CH +41 United Kingdom GB +44 United States US +1
ဒီထဲမွာ ျမန္မာ နဲ႔ စင္ကာပူ မပါလို႔ စိတ္မေကာင္းျဖစ္ေနၾကသူမ်ား ဒီမွာ စာရင္းေပးသြင္းနိုင္ပါျပီ။အသံုးျပဳပံုကို ေအာက္မွာ တစ္ဆင္႔ခ်င္း ရွင္းျပထားပါတယ္။
၁။ Google Talk ကိုဖြင္႔ပါ။
၂။ ကိုယ္ဆက္ခ်င္တဲ႔ ဖုန္းနံပါတ္ကို ပံုမွန္ gtalk address ေတြကို Add သလိုပဲ add လုပ္ပါ။
၃။ အဲလိုရိုက္တဲ႔ေနရာမွာ နိုင္ငံကုဒ္၊ ေဒသကုဒ္ေတြကို ပါထည္႔ေပးရပါမယ္။ gmail.com ေနရာမွာ talkster.gtalk2voip.com ကို ျပင္ဆင္ရိုက္ထည္႔ေပးပါ။ (phonenumber@talkster.gtalk2voip.com) ဥပမာ: for UK, use 442071234567@talkster.gtalk2voip.com or for USA , use 12125551212@talkster.gtalk2voip.com
Talkster မွ ေပးပို႔တဲ႔ confirmation ကို instructions ေတြနဲ႔ အတူ ျမင္ရပါလိမ္႔မယ္။ တဘက္မွ သင္ဆက္သြယ္ခ်င္တဲ႔သူသံုးဖို႔ local Talkster number တစ္ခုကို ရရွိလာမွာ ျဖစ္ပါတယ္။ သူ႔အေနနဲ႔ အဲဒီနံပါတ္ကို ဖုန္းျပန္ေခၚဆိုရမွာ ျဖစ္ပါတယ္။ ဒီေနရာမွာ မရွင္းတဲ႔ သူေတာ္ေတာ္မ်ားမ်ားရွိလို႔ ထပ္ေျပာျပပါမယ္။
အဲဒီ နံပါတ္က ကိုယ္႔ ဂ်ီေတာ႔အိုင္ဒီကို အဲဒီသူက အဲဒီနိုင္ငံကေန ဖုန္းျပန္ေခၚလို႔ ရေအာင္ စီစဥ္ထားတာပါ။ Call back system သံုးဘူးတဲ႔သူဆို သိပါတယ္။ ကိုယ္က ဒီကေန ေခၚလိုက္တာနဲ႔ သူ႔ဖုန္းမွာ အဲဒီ နံပါတ္ေပၚပါတယ္။ ဆယ္စကၠန္႔ျပီးလို႔ က်သြားတာနဲ႔ သူက အဲဒီ နံပါတ္ကို ျပန္ေခၚလိုက္ရံုပါပဲ။ လြယ္ပါတယ္။
တကယ္လို႔ သူ႔ဖုန္းမွာ နံပါတ္မေပၚရင္ ကို္ယ္က တနည္းနည္းနဲ႔ ပို႔ေပးေပါ႔ဗ်ာ။ ဂ်ီေမးလ္ ကိုေတာ႔ အျမဲ အြန္ထားဖို႔ လိုပါမယ္။
တကယ္လို႔ mobile phone ကိုဆက္တာျဖစ္ခဲ႕မယ္ဆုိရင္, သူ႔အေနနဲ႕ SMS ကတစ္ဆင္႔ သင္႔ကိုျပန္လည္ဆက္သြယ္ရန္ Talkster call-in number တစ္ခုကိုရရွိမွာျဖစ္ပါတယ္။ မရေသးဘူးဆိုရင္ Talkster number ကို IM ဒါမွမဟုတ္ email နဲ႔ေပးပို႔နိုင္ပါတယ္။Make calls from your Google Talk
Google Talk Contact List က ကိုယ္ဆက္ခ်င္တဲ႔ နံပါတ္ကို select လုပ္ပါ Call button ကို Click လုပ္ျပီး စတင္ေခၚဆိုပါ။ Talkster က သင္ဆက္သြယ္လိုတဲ႕ နံပါတ္ကို gtalk ကတဆင္႔ ဆက္သြယ္ေပးပါလိမ္႔မယ္။ တကယ္လို႔ တဘက္လူက ဖုန္းကိုင္ခဲ႔မယ္ဆိုရင္ သူစကားေျပာဖို႔ အားရဲ႕လား
ဆိုတာကို စစ္ေဆးဖို႕ 10 seconds အခ်ိန္ရမွာျဖစ္ပါတယ္။ သူ႔ကို ဖုန္းခ်ျပီး သင္႔အတြက္ ရထားတဲ႔ Talkster local phone number ကို ျပန္ေခၚခိုင္းပါ။ သူျပန္ေခၚတာကို ေစာင္႔စားေနပါ။ (တကယ္လို႔ သူျပန္ေခၚရမယ္႔ သင္႔နံပါတ္ကို မသိေသးဘူးဆိုရင္ တစ္နည္းနည္းနဲ႔ ဆက္သြယ္ေပးပို႔ပါ)
သူျပန္ေခၚတဲ႔ အခ်ိန္ကစျပီး သင္႕အေနနဲ႕ ၾကိဳက္သေလာက္ စကားေျပာဆိုလို႔ ရျပီျဖစ္ပါတယ္။ ျပီးသြားရင္ ဖုန္းခ်လိုက္ရံုပဲေပါ႔။ တဘက္လူကို အဲဒီ Talkster call-in number ေလးကို သိမ္းထားဖို႔ သတိေပးပါ။ သူက သင္႔ Google Talk ကို ဖုန္းနဲ႔ေခၚဆိုလိုတိုင္း အဲဒီ နံပါတ္ကို အသံုးျပဳ ဆက္သြယ္နိုင္ပါျပီ။
no catches, no limits, and no conditions! လို႔ သူတို႔က ဆိုထားပါေၾကာင္းခင္ဗ်ား။Helpful Hintsဒီ service ေလးကို သံုးဖို႔ တဘက္လူမွ Caller ID ကိုဖြင္႔ထားေပးဖုိ႔လိုပါမယ္။ ဒီနည္းလမ္းနဲ႕ တဘက္ကလူကို အဲဒီ service မွ မွတ္မိသိရွိျပီး ဆက္သြယ္ေပးေနတာ ျဖစ္လို႔ပါပဲ။login ေတြ password ေတြမလိုတဲ႕ လြယ္ကူစြာ
ဆက္သြယ္နိုင္တဲ႕ နည္းလမ္းတစ္ခုျဖစ္ေၾကာင္း သတင္းေကာင္းပါးလိုက္ပါရေစခင္ဗ်ာ။အေသးစိတ္ သိလိုေသးရင္ေတာ႔ www.talkster.com ကို သြားေရာက္ ဖတ္ရႈနိုင္ပါသည္ ခင္ဗ်ား။ျမန္မာမ်ား ဆက္သြယ္ေရး လြယ္ကူေခ်ာေမြ႕ႏိုင္ၾကပါေစ ခင္ဗ်ား။
PDF နဲ႔ ရယူလိုရင္ ဒီက ယူပါ။မွတ္ခ်က္။ ဘယ္အရာမွ အလကားမရဘူး ဆိုတဲ႔ အတိုင္း ဒီစံနစ္ကို သံုးတဲ႔ သူေတြမွာ ဂ်ီေတာ႔သမားက ပိုက္ဆံမကုန္ေပမယ္႔ ဖုန္းနဲ႔ျပန္ဆက္ရတဲ႔သူက ပိုက္ဆံျဖတ္ခံရေၾကာင္း ၾကားသိရပါတယ္ခင္ဗ်ာ။ ဒါေပမယ္႔ ဘာပဲေျပာေျပာ လိုအပ္ခ်က္ရွိလာရင္ေတာ႔ အသံုးျပဳနိုင္တာမို႔ အသံုး၀င္ေနဦးမယ္လို႔ ထင္ပါတယ္။
စီးပြားေရးသမားေတြရဲ႕ လွည္႔ကြက္တစ္မ်ိဳးပဲ လို႔သာ သင္ခန္းစာ ယူၾကေပေတာ႔ဗ်ိဳ႕ :Pမွတ္ခ်က္ update။ ကၽြန္ေတာ္ထပ္သိရတဲ႔ သတင္းအရ ပိုက္ဆံ ျဖတ္တာက ဟိုဘက္ကသံုးေနတဲ႔ ဖုန္းကဒ္နဲ႔ ဆိုင္တယ္ ဆိုပဲဗ်။ ဒါေပမယ္႔ စေန၊ တနဂၤေႏြဆို ဘယ္နိုင္ငံ ဘယ္ကဒ္ ျဖစ္ျဖစ္ ပိုက္ဆံ မျဖတ္ဘူးလို႔ သိရပါတယ္။ စမ္းၾကည္႔လိုက္ၾကပါဦး။
http://www.myanmarteldir.com/white_pages/wp_search.asp
* * * * * * * * * * * * * * * * * * * * * * * * * * * * * * * * * * * * * * * * * * * * * * * * * * * * * * * *
Email ဘယ္က ပို႕လိုက္တာလဲ ဆိုတာကို Google map နဲ႕ ၾကည့္လို႕ရပါတယ္။ http://www.ip-adress.com/trace_email/ ကိုသြားလိုက္ပါ။ How to view the email header မွာ Click here
ကို ႏွိပ္လိုက္ပါ။ ကိုယူထားတဲ့ email services အလိုက္ header ရယူနည္းေတြ ရွိပါတယ္။ ၿပီးရင္ ေတာ့ mail box ကို ဖြင့္ၿပီး။ ကိုသိခ်င္တဲ့လူ ပို႕ထားတဲ့
mail ကိုဖြင့္ၿပီး Header ရယူလိုက္ပါ။ http://www.ip-adress.com/trace_email/ ကိုျပန္သြားၿပီး Copy and Paste the email header in this field: မွာ ရလာတဲ့ email က header
ကို past လုပ္ေပးလိုက္ပါ။ Google map မွာ ရွာေပးပါလိမ့္မယ္။
* * * * * * * * * * * * * * * * * * * * * * * * * * * * * * * * * * * * * * * * * * * * * * * * * * * * * * * *
အခုဆိုရင္ Gtalk မွာ ဘာသာျပန္စနစ္ ပါရိွလာပါၿပီ။ ကၽြန္ေတာ္တို႔ ရိုက္လိုက္တဲ့စာေတြကို တျခားဘာသာသို႔ တိုက္ရိုက္ဘာသာျပန္ေပးတဲ့စနစ္ပါ။ Gtalk မွာ အဲဒီလိုရႏိုင္ဖို႔ Translation Bots ေတြ လိုအပ္ပါတယ္။ Bots ေတြရဲ႕အမည္ကို ဘာသာစကားတိုင္းရဲ႕ ကိုယ္စားျပဳစကားလံုးႏွစ္လံုး (ဥပမာ- English ဆိုရင္ EN ) ကို အသံုးျပဳထားပါတယ္။
ဘယ္လိုလဲဆိုေတာ့ [from language]2[to language]@bot.talk.google.com ဆိုတဲ့ ပံုစံမ်ိဳးျဖစ္ၿပီး ရႏိုင္တဲ့ bots ေတြရဲ႕ အမည္ကို ေအာက္မွာ ျပေပးထားပါတယ္။
Bots ေတြကို အသံုးခ်နည္းကေတာ့ Gtalk ကေန အဲဒီ bots ေတြကို invite လုပ္ပါ။ ဆိုလိုတာက ကိုယ္က အဂၤလိပ္ကေန စပိန္ေျပာင္းခ်င္တယ္ဆိုရင္ en2es@bot.talk.google.com ကို invite လုပ္ပါ။ ၿပီးရင္ အဲဒီ bots ဆီကို ကိုယ္ဘာသာျပန္ခ်င္တဲ့ စာေတြကို ရိုက္ထည့္ၿပီး ေျပာလိုက္ပါ။ သူက ခ်က္ခ်င္း ဘာသာျပန္ေပးပါလိမ့္မယ္။
ဥပမာ- en2es bots နဲ႔ဆိုရင္ ကိုယ္က Hello လို႔ ရိုက္လိုက္ရင္ သူက Hello ကို စပိန္လို Hola လို႔ ျပန္ေျပာပါလိမ့္မယ္။
ေအာက္မွာပါတဲ့ bots ေတြကို Chat လုပ္ၿပီး ဘာသာျပန္ခိုင္းႏိုင္ပါၿပီ။
Arabic – English ar2en en2ar
Bulgarian - English bg2en en2bg
Czech - English cs2en en2cs
Danish - English da2en en2da
German - English de2en en2de
German - French de2fr fr2de
Greek - English el2en en2el
Spanish - English es2en en2es
Finnish - English fi2en en2fi
French - English fr2en en2fr
Hindi - English hi2en en2hi
Croatian - English hr2en en2hr
Italian - English it2en en2it
Japanese - English ja2en en2ja
Korean - English ko2en en2ko
Dutch - English nl2en en2nl
Norwegian - English no2en en2no
Polish - English pl2en en2pl
Portuguese - English pt2en en2pt
Romanian - English ro2en en2ro
Russian - English ru2en en2ru
Swedish - English sv2en en2sv
Chinese - English zh2en en2zh
Traditional Chinese -
Englishzh-hant2en en2zh-hant
Traditional Chinese -Chinesezh-hant2zh zh2zh-hant
Bots နာမည္ေတြရဲ႕ ေနာက္မွာ @bot.talk.google.com ထည့္ၿပီး invite လုပ္ပါ။
* * * * * * * * * * * * * * * * * * * * * * * * * * * * * * * * * * * * * * * * * * * * * * * * * * * * * * * *
သင့္မွာ Gmail Address ႏွစ္ခု ရွိတယ္ဆိုၾကပါဆို႔။ ဒါေပမဲ့ GTalk မွာ ခ်က္တင္ ၀င္တဲ့အခါ Primary mail နဲ႔ပဲ ၀င္ေနရတယ္။ ေနာက္ mail adress တစ္ခုနဲ႔ပါ တၿပိဳင္နက္ (polygamy) ထပ္၀င္ၿပီး
အားရပါးရ ခ်က္ခ်င္ေသးတယ္ဆိုရင္ ဒီတုိင္းလုပ္ေပးလို႔ ရပါတယ္။
၁။ Destkop ေပၚက GTalk icon ကို right click လုပ္ပါ။
၂။ Properties ကိုေရြးပါ။၃။ Target(location of file) ဆိုေသာေနရာကို ရွာပါ။
၄။ ထို႔ေနာက္ Target Address ၏ေနာက္ဆံုးတြင္ space ျခားၿပီး /nomutex ဆိုေသာ စာသားေလးကို ရိုက္ထည့္ေပးလိုက္ပါ။
၅။ ထို႔ေနာက္ Apply ကို Click လုပ္ပါ။ ၿပီးလွ်င္ သင္၏ primary gamil address ႏွင့္ GTalk သို႔ Login လုပ္ပါ။ဒုတိယအႀကိမ္၀င္ရန္အတြက္ Desktop ေပၚတြင္ရွိေသာ
GTalk icon ကို Click ႏွိပ္ၿပီး secondary gmai address ႏွင့္ username ကိုထည့္ပါ။ ဒါဆုိ သင့္တြင္ GTalk window ႏွစ္ခု ေပၚလာၿပီး လက္မေညာင္းမခ်င္း ခ်က္ႏုိင္ပါၿပီ
* * * * * * * * * * * * * * * * * * * * * * * * * * * * * * * * * * * * * * * * * * * * * * * * * * * * * * * *
အခုေအာက္မွာေပးထားတဲ့ ဆိုဒ္ေလးေတြ သံုးျပီး ပို႕လို႕ရေနပါျပီ။ လက္ရွိမွာ လူေတာ္ေတာ္မ်ားမ်ား သံုး ၾက တဲ့ DivShare or YouSendIt လို ေနာက္ထပ္ ဆိုဒ္ေတြ အမ်ားၾကီးရွိပါတယ္ ။
သံုးၾကည္႕လိုက္ေနာ္......
http://www.yousendit.com/ (can send Max file Size 100 MB)
http://www.sendthisfile.com/ (need register)
http://www.gigasize.com/ (need register and Max file size 300 MB, 10 files max )
http://www.4shared.com/ (need register)
http://www.send6.com/
http://www.sendspace.com/ (Max file size 300 MB)
http://www.pando.com/ (Max file size 1GB)
http://drop.io/ (Max file size 100 MB)
http://www.ultrareach.com/search.htm
ကြန္ပ်ဴတာကို္ password ခံထားတတ္ၾကပါတယ္...။passwordခံထားရံုနဲ႔ မလံုေလာက္ေသးဘူးထင္ရင္ေတာ႔ ဒီနည္းေလးကိုသံုးၾကည္႔လိုက္ပါ..။.
၁၊ window+R ႏွိပ္ျပီRun box ေခၚလိုက္ပါ။
၂၊ gpedit.msc ကိုရိုက္ထည္႔ျပီ ok(or)Enter ႏွိပ္လိုက္ပါ။
၃၊ Group Policy Object Editor ဆိုတဲ႔ box ေလးက်လာပါလိမ္႔မယ္။
၄၊ အဲဒီ box ရဲ႔ Local Computer Policy ေအာက္က User Configurationကို္သြားလိုက္ပါ။
၅၊ User Configuration ရဲ႔ေအာက္မွ Administrative Template ဆိုတာေလးကို doubleclick ေပးျပီသူ႔ရဲ႔ေအာက္က system ဆိုတာေလးကို double click ထပ္ေပးလိုက္ပါ။
၆၊ ျပီးရင္ေတာ႔ ညာဘက္မွာရွိေနတဲ႔ setting ရဲ႔ေအာက္က Ctrl +Alt +Del ဆိုတာေလးကိုdouble click ေပးျပီ၀င္လိုက္ပါ။
၇၊ အေပၚဆံုးမွာျမင္ေနရတဲ႔ Remove change password ကို double click လုပ္ျပီး၀င္လိုက္ပါ။
၈၊ အဲဒီမွာ Remove Change Password Properties ဆိုတဲ႔ box ေလးထပ္ေပၚလာပါလိမ္႔မယ္။
၉၊ အဲဒီ box ရဲ႔ setting ထဲက Enable ဆိုတာေလးကိုအမွန္ျခစ္ေလးေပးျပီး apply , ok ေပးလိုက္ရင္ သူငယ္ခ်င္းကြန္ပ်ဴတာ ပိုျပီးေတာ႔စိတ္ခ်ရပါလိမ္႔မယ္..။
http://vozme.com/index.php?lang=en
* * * * * * * * * * * * * * * * * * * * * * * * * * * * * * * * * * * * * * * * * * * * * * * * * * * * * * * *
USBတပ္လုိက္တာကြန္ပ်ဴတာကုိ ဗုိင္းရပ္က ဒုကၡေပးတက္ပါတယ္။ ဘာလုိ႔လည္းဆုိေတာ့ ကြ်န္ေတာ္တုိ႔က Autoplay ကုိၿဖဳတ္မထားလုိ႔ပါ။ USBတပ္လုိက္တာနဲ႔ ကုိယ့္ကြန္ပ်ဴတာကုိတန္း၀င္ႏုိင္ပါတယ္။ ဒါေၾကာင္႔USB ကုိ virus အရင္စစ္သင့္ပါတယ္။
ၿပီးမွဖြင့္သင့္ပါတယ္။ Autoplay ၿဖဳတ္နည္းေလးကေတာ့ Run >>gpedit.msc လုိ႔ရုိက္ထည္႕လုိက္ပါ။ Group Policy box က်လာပါ့မယ္။ အဲဒီမွာ Computer configuration ရယ္ User configuration ဆုိၿပီးေတြ႔ပါလိမ့္မယ္။
(၁) Computer configuration >>administrative templates >>system သြားပါ။ System ကုိ click ေပးလုိက္ရင္ ညာဖက္မွာ turn off autoplay ဆုိတာကုိ Double click ေပးလုိက္ပါ။ enable >>apply>> ok.
(၂) user configuration >> administrative templates >>system သြားပါ။ System ကုိ click ေပးလုိက္ရင္ ညာဖက္မွာ turn off autoplay ဆုိတာကုိ Double click ေပးလုိက္ပါ။ enable >>apply>> ok.
ဒါဆုိရင္ USB ကေန virus အလြယ္တစ္ကူမ၀င္ႏုိင္ေတာ့ပါဘူး။ အသံုးတည့္နုိင္ၾကပါေစ။
* * * * * * * * * * * * * * * * * * * * * * * * * * * * * * * * * * * * * * * * * * * * * * * * * * * * * * * *
1. Folder ေလးတစ္ခုကုိ မိမိႏွစ္သက္အမည္နဲ႔ ေဆာက္လုိက္ပါ။
2. အဲဒီ Folderထဲမွာ TXT ဖုိင္ေလးျပဳလုပ္ၿပီး ကုဒ္ေလးေတြ ထည့္လုိက္ပါ။(ေအာက္မွာေပးထားပါတယ္)
Code:
cls
@ECHO OFF
title Folder Private
if EXIST "Control Panel.{21EC2020-3AEA-1069-A2DD-08002B30309D}" goto UNLOCK
if NOT EXIST Private goto MDLOCKER
:CONFIRM
echo Are you sure you want to lock the folder(Y/N)
set/p "cho=>"
if %cho%==Y goto LOCK
if %cho%==y goto LOCK
if %cho%==n goto END
if %cho%==N goto END
echo Invalid choice.
goto CONFIRM
:LOCK
ren Private "Control Panel.{21EC2020-3AEA-1069-A2DD-08002B30309D}"
attrib +h +s "Control Panel.{21EC2020-3AEA-1069-A2DD-08002B30309D}"
echo Folder locked
goto End
:UNLOCK
echo Enter password to unlock folder
set/p "pass=>"
if NOT %pass%== password here goto FAIL
attrib -h -s "Control Panel.{21EC2020-3AEA-1069-A2DD-08002B30309D}"
ren "Control Panel.{21EC2020-3AEA-1069-A2DD-08002B30309D}" Private
echo Folder Unlocked successfully
goto End
:FAIL
echo Invalid password
goto end
:MDLOCKER
md Private
echo Private created successfully
goto End
:End
3. ေကာ္ပီကူၿပီးထည့္လုိက္တဲ့ ကုဒ္မ်ားထဲမွ ၂၃ ေၾကာင္းေျမာက္မွာရွိတဲ့ password here ဆုိတဲ့ေနရာေလးမွာ မိမိထည့္ခ်င္ေသာ စကား၀ွက္ကုိ ထည့္လုိက္ပါ..
4. စကား၀ွက္ထည့္ၿပီးေနာက္ အဲဒီဖုိင္ေလးကုိ Save as ကေန locker.bat အမည္နဲ႔ save လုိက္ပါ..
5. ၿပီးပါက Folder ေလးထဲကုိ ျပန္ၾကည့္လိုက္ပါ LOCKER ဆုိတဲ့ ဖုိင္ေလးကုိ ေတြ႔ရပါလိမ့္မယ္...
6. LOCKER ဆုိတဲ့ဖုိင္ေလးကုိ ၂ခ်က္ကလစ္ၿပီးဖြင့္လုိက္ပါ Private ဆုိတဲ့ Folder ေလးကုိ ေတြ႔ရပါလိမ့္မယ္...
7. ကဲ ကုိယ္ထည့္ခ်င္တဲ့ ဖုိင္မ်ားကုိ Private ဆုိတဲ့ Folder ေလးထဲမွာ ထည့္လုိက္ပါ။ ၿပီးရင္ LOCKER ဆုိတဲ့ ဖုိင္ေလးကုိ ကလစ္လုိက္ပါ Folder ကုိ ေလာ့ခ်မွာလား၊ ေလာ့မခ်ဘူးလားဆုိတာေတာင္းပါလိမ့္မယ္..
* * * * * * * * * * * * * * * * * * * * * * * * * * * * * * * * * * * * * * * * * * * * * * * * * * * * * * * *
Firefox ကို ျမန္ေအာင္လုပ္ဖို႔ နည္းလမ္း မ်ားစြာ ရွိပါတယ္။ အဲဒီထဲက ကၽြန္ေတာ္ သိသေလာက္ကို ေၿပာပါ့မယ္။အခုေၿပာတဲ့ နည္းေတြက broadband connection အတြက္ၿဖစ္ပါတယ္။ လုပ္ရတာလဲ လြယ္ကူပါတယ္။
မခက္ခဲပါဘူး။ ပထမဦးစြာ search bar မွာ about:config လို႔ရိုက္လိုက္ပါ။ ၿပီးရင္ ေအာက္မွာ ၿပထားတဲ့ တန္ဖိုးေတြကို double click နွိပ္ၿပီး အလြယ္တကူ ၿပင္နိုင္ပါတယ္။
Code:
browser.tabs.showSingleWindowModePrefs – true
network.http.max-connections – 48
network.http.max-connections-per-server – 16
network.http.max-persistent-connections-per-proxy – 8
network.http.max-persistent-connections-per-server – 4
network.http.pipelining – true
network.http.pipelining.maxrequests – 100
network.http.proxy.pipelining – true
network.http.request.timeout – 300
ေနာက္ဆံုး တစ္ခုက်န္ ပါေသးတယ္။ ၾကိဳက္တဲ့ ေနရာတစ္ေနရာမွာ rightclick ေထာက္ၿပီး NEW -> Integer လို႔ေရြးပါ။ ၿပီးရင္ Name ကို nglayout.initialpaint.delay လို႔ေပးၿပီး enter နွိပ္ တန္ဖိုးကို ၀ လို႔ေပးလိုက္ပါ။
ကဲအားလံုးၿပီးသြားပါၿပီ ။ သင့္ firefox က အရင္ကထက္ ပိုမိုၿမန္ဆန္လာမွာ ၿဖစ္ပါတယ္။
* * * * * * * * * * * * * * * * * * * * * * * * * * * * * * * * * * * * * * * * * * * * * * * * * * * * * * * *
ကြန္ပ်ဴတာစဖြင့္ရာမွ ျမန္ဖုိ႔အတြက္ မလုိအပ္တဲ့ ေဆာ့၀ဲေတြကုိ ေလ်ာ့ခ် ရပါ လိမ့္မယ္။ ဖ်က္ပစ္တာ မဟုတ္ပါဘူး။ ၀င္းဒုိးစ္ စတက္တဲ့အခါ ေဆာ့၀ဲလ္မ်ဳိးစံုကုိ စစ္ေနရတဲ့ အတြက္ ၾကာလွပါတယ္။ ဒါေၾကာင့္ မလုိအပ္တဲ့ ေဆာ့၀ဲလ္ေတြ
ပိတ္သင့္တာကုိ ပိတ္ရပါလိမ့္မယ္။ ကြန္ပ်ဴတာမွာ အသံုးနည္းတဲ့ လုပ္ငန္းစဥ္ဖုိင္ေတြကုိ ပိတ္ရပါ လိမ့္မယ္။ ဘာေတြလဲဆုိေတာ့
၁) gttask
၂) Quick Time ကဲ့သုိ႔ Multimedia ႏွင့္ ဆုိင္သည့္ Player ေဆာ့၀ဲလ္မ်ား
၃) Adobe Reader, Adobe Gamma စတာေတြ ျဖစ္ပါတယ္။ တျခား မိမိ အင္စေတာ သာ လုပ္ထားတယ္။ အသံုးနည္းတယ္ဆုိရင္ ပိတ္ထားႏုိင္ပါတယ္။ အထက္ပါ ဖုိင္မ်ားကုိ ပိတ္ဖုိ႔အတြက္
၁) Start မွ Run ကုိ ေရြးပါ။
၂) Run ထဲတြင္ msconfig ကုိ ႐ုိက္ထည့္ပါ။
၃) System Configuration Utility Box ေပၚလာပါက Startup ကုိေရြးပါ။ Startup တြင္ အထက္မွ ျပထားေသာ ဖုိင္မ်ားကုိ အမွန္ျခစ္ကေလးမ်ား ျဖဳတ္၍ ပိတ္ႏုိင္ပါတယ္။ လုပ္ငန္းစဥ္မ်ား ၿပီးစီးပါက Apply , Ok , restart လုပ္ပါ။ restart လုပ္ရာတြင္
စက္ျပန္တက္လာသည့္အခါမွာ message box တစ္ခုေပၚလာပါလိမ့္မည္။ Windows start ေျပာင္းလဲျခင္း ေဆာင္ရြက္ၿပီးေၾကာင္း၊ ဒီေျပာင္းလဲမႈဟာ အၿမဲလား ေနာက္ေျပာင္းအံုးမွာလားဆုိတဲ့ ေမးခြန္း message ပါ။ Don’t Show this ……………. စာသားကုိ အမွန္ျခစ္ေပးၿပီး Ok လုပ္ပါ။
အခုေဖာ္ျပတဲ့ ဖုိင္ေတြက ကြန္ပ်ဴတာထဲက ဖ်က္ပစ္တာ မဟုတ္ပါဘူး။
၀င္းဒုိးစ္ စတက္တဲ့အခ်ိန္မွာ မစစ္ေအာင္ပဲ ပိတ္ထားတာပါ။
မိမိလုိအပ္တဲ့အခ်ိန္ Start မွေန၍ ျပန္လည္ အသံုးျပဳ၍ ရပါတယ္။
ဥပမာ - Quick Time ကုိ အသံုးျပဳခ်င္ပါက Start မွ All programs မွ Quick Time ကို Click ႏွိပ္၍ ျပန္လည္အသံုးျပဳ၍ ရပါတယ္။
အကယ္၍ မိမိသည္ အဆုိပါ ဖုိင္တုိ႔ကုိ ပိတ္ထားရန္ မေသခ်ာပါက ပိတ္မည့္ ဖုိင္တုိ႔ကုိ စာရြက္တစ္ရြက္တြင္ ေရးမွတ္ထားၿပီးမွ ျပဳလုပ္လွ်င္
ပုိ၍ ေကာင္းပါတယ္။ မိမိပိတ္မည့္ ဖုိင္တုိ႔၏ အေရးႀကီးပံု၊ အေရးမႀကီးပံု၊ အသံုး၀င္ပံုတုိ႔ကုိ ဖတ္ခ်င္လွ်င္
အင္တာနက္မွ www.process-library.com ၏ Search Box တြင္ သြားေရာက္ ၾကည့္႐ႈႏုိင္ပါတယ္။
* * * * * * * * * * * * * * * * * * * * * * * * * * * * * * * * * * * * * * * * * * * * * * * * * * * * * * * *
ေနာက္တစ္ခုက မလုိအပ္တဲ့ လုပ္ငန္းမ်ားကုိ ပိတ္ထားရမွာ ျဖစ္ပါတယ္။
၁) Start မွ Control Panel မွ Administrative Tools မွ Services ကုိ ဖြင့္ပါ။
၂) Run ထဲမွ ဖြင့္ခ်င္ပါက services.msc ကုိ ႐ုိက္ထည့္၍ ဖြင့္ႏုိင္ပါတယ္။
၃) Services box ကုိ ေရာက္ရင္ ေအာက္ပါ လုပ္ငန္းမ်ားကုိ ပိတ္ထားႏုိင္ပါတယ္။
၁) Alerter ကုိ ပိတ္ရန္အတြက္ Alerter ကုိ Select မွတ္ၿပီး Right Click ႏွိပ္ပါ။ Properties ကုိ ေရြးပါ။ startup type အကြက္တြင္ Disable ကို ေရြးပါ။ ၿပီးလွ်င္ Apply , Ok ။
၂) အထက္ပါအတုိင္း Indexing Service , Ms Software Shadow Copy Provider , IMAPI CD-Burning တုိ႔ကုိ ပိတ္ပါ။
ေနာက္တစ္ခုကေတာ့ Index လုပ္ငန္းစဥ္မ်ားကုိ ပိတ္ရမွာ ျဖစ္ပါတယ္။
၁) My Computer ကုိ ဖြင့္ပါ။ Local Disk (C:)ကုိ Right Click လုပ္၍ Properties ကုိ ေရြးပါ။
၂) Properties Box က်လာပါက ေအာက္ဆံုးတြင္ရွိေသာ Allow Indexing Service to index this disk for fast file searching ၏ အမွန္ျခစ္ကုိ ျဖဳတ္ပါ။
၃) Local Disk (D:) ကုိလည္း ထုိနည္းအတုိင္းျပဳလုပ္ပါ။
ေနာက္တစ္ခုကေတာ့ လူတုိင္း သိၿပီးသားပါ။ Disk Defragmenter လုပ္တာပါ။ ဒီနည္းလမ္းကုိ ေန႔စဥ္ စက္ပိတ္ခါနီးတုိင္း ျပဳလုပ္ပါက အသင့္ေတာ္ဆံုးျဖစ္ပါတယ္။
၁) Start မွ Programs မွ Accessories ကုိ သြားပါ။ ၎တြင္ Disk Defragmenter ကုိ ေရြးပါ။
၂) Local Disk (C:) ကုိ Select မွတ္ၿပီး လုပ္ပါ။ Local Disk (D:) ကိုလဲ ထုိနည္းအတုိင္း ျပဳလုပ္ပါ။ ကဲ ဒီေလာက္ဆုိရင္ စက္လဲ သြက္ေလာက္ေရာေပါ့။
ဆိုဒ္ေတြထဲ၀င္ဖတ္ျပီး လက္ဆင့္ကမ္းလိုက္တာပါ
သူငယ္ခ်င္းတစ္ေယာက္ကလာေမးတယ္။ မင္းဟာကိုလုပ္လုိက္တာ screen ေအာက္မွာမွိန္သြားတယ္တဲ႔။
အခုကေတာ့ လိုအပ္ခ်က္ေလးေတြကိုျဖည့္ဆည္းၿပီး ျပန္လည္တင္ျပလိုက္ပါတယ္။အဆင္ေျပမွာပါ။
Start > Run သြားပါ။ prefetch ရုိက္ထည္႕လုိက္ပါ။အဲဒီမွာေတြ႔တဲ့folder ထဲက file ေတြကုိdelete လုပ္လုိက္ပါ။ၿပီးရင္ ၿပန္ပိတ္လုိက္ပါ။
ေနာက္ Run မွာပဲ regedit ဆုိတာရုိက္လုိက္ပါဦး။Registry Editor boxေပၚလာပါလိမ့္မယ္။
အဲဒီမွာ HKEY_CURRENT_USER >>Control Panel >> Desktop.Desktop ကုိ click ေပးလုိက္ပါ။ အဲဒီမွာ MenuShowDelay ကုိရွာ ။
ၿပီးရင္right click>>Modifyလုပ္လုိက္ရင္ ေပၚလာမဲ့ box မွာ from 400 to 0 ကုိေၿပာင္းေပးပါ။ၿပီးရင္ပိတ္လုိက္ပါ။
* * * * * * * * * * * * * * * * * * * * * * * * * * * * * * * * * * * * * * * * * * * * * * * * * * * * * * * *
အခုတစ္ခါ My Computer > right click>> properties >>Advanced >>Settings >>visual Effects မွာ -Adjust for best appearance ကုိေရြးေပးပါ။ ကုိယ့္စက္ကုိေတာ္ေတာ္ၾကီးကုိၿမန္ခ်င္တဲ့သူကေတာ့
Adjust for best performance ကုိေရြးေပးပါ။ၿပီးရင္ ေအာက္ကဇယား ေအာက္ဆုံးက Use visual styles on windows and buttons ကုိပဲ click လုပ္လိုက္ပါ။ကြ်န္ေတာ္ကေတာ့ screen စာသားေလးေတြမိွန္သြား
တာကုိမၾကိဳက္လုိ႔ Adjust for best appearance ကုိပဲေရြးလုိက္ပါတယ္။ ၿမန္ခ်င္သူမ်ားအတြက္ေၿပာတာပါ။ ၿပီးရင္ apply လုပ္ပါ။ၿပီးရင္ Advanced >> change မွာ Custom size မွာ initial size ကုိ
2000 Maximum size ကုိ 4000 ေပးပါ။ ၿပီးရင္ set , ok ေပးပါ။ၿပီးရင္ Apply , ok ေပးပါ။ ေနာက္တစ္ခါ Run မွာ msconfig ကုိရုိက္ထည္႕လုိက္ပါ။ ၿပီးရင္ Startup ကုိသြားပါ။ အဲဒီမွာ မလုိတာေတြအမ်ားၾကီးပါ။
ဥပမာ- YahooMessenger, IDMan စတာေတြေပါ့ဗ်ာ။ ၿပီးရင္ ok ေပးပါ။ ၿပီးရင္ Exit Without Restart ကုိ click ပါ။ ေနာက္တစ္ခုက My Computer ကုိ right click>> properties >> Remote မွာ
Allow Remote Assistance invitations to be sent from this computer ကုိ disable ေပးပါ။ ၿပီးရင္ေတာ့ Apply ေပးပါ။ ok မေပးပါေသးနဲ႔အုန္း။ Automatic Updates မွာ Turn off Automatic Updates
ကုိ check ေပးပါ။ Apply ok ေပးပါ။ ေနာက္တစ္ခုက Run မွာ system.ini ကုိရုိက္ထည္႕လုိက္ပါ။ၿပီးရင္ က်လာတဲ့ box ကုိ ဒီအတုိင္းၿပင္ပါ။
; for 16-bit app support
[drivers]
wave=mmdrv.dll
timer=timer.drv
[mci]
[driver32]
[386enh]
woafont=dosapp.FON
EGA80WOA.FON=EGA80WOA.FON
EGA40WOA.FON=EGA40WOA.FON
CGA80WOA.FON=CGA80WOA.FON
CGA40WOA.FON=CGA40WOA.FON
page buffer=100000kbps load=100000kbps download=100000kbps save=100000kbps back=100000kbps
ၿပီးရင္ေတာ့ computer ကုိ Restart ေပးလုိက္ပါေတာ့။အားလုံးအဆင္ေၿပပါေစ။
* * * * * * * * * * * * * * * * * * * * * * * * * * * * * * * * * * * * * * * * * * * * * * * * * * * * * * * *
ကြ်န္္ေတာ္ေရးသားျခင္းမဟုတ္ပါ........
Device ဆိုင္ရာ ၿပႆနာမ်ား ေၿဖရွင္း နည္း
Posted by Sawlinux on 2:55 AM
Device Manager ဆိုတဲ႔ အတိုင္း Device မ်ားကို ထိန္းသိမ္း ၿပဳၿပင္ရာမွာ အေကာင္းဆံုး Tool ပါ အမွန္တကယ္သာ အသံုးခ် တက္မယ္ဆိုရင္ Device&Drive ဆိုင္ရာၿပသာနာ မ်ားကိုလြယ္ကူေခ်ာေမာ စြာေၿဖရွင္းနိုင္ပါလိမ္႔မယ္ ..ကြန္ပ်ဴတာ အသံုးၿပဳေနၾကသူတိုင္း “Device Error Messages “ မ်ားကို တစ္နည္းမဟုတ္ တစ္နည္းေတာ႔ ေတြ႔ၿမင္ဘူးၾကမွာပါ ဒီလို Error Messages ေလးေတြေပၚမွာ အေၿခခံၿပီးေတာ႔Device ဆိုင္ရာ ၿပႆနာမ်ားကို ေၿဖရွင္း ထိန္းသိမ္း နည္းကို ေဆြးေႏြးသြားပါမယ္ ..
ပထမဆံုး အဆင္႔ကေတာ႔ Hardware ေတြကို ထိန္းသိမ္းၿပဳၿပင္ ေပးမဲ႔ ေနရာေလးကို သြားၾကရေအာင္
window logo key နဲ႔ F1 ကို တြဲႏွိပ္လိုက္ပါ Help and Support Center က်လာပါမယ္ Fixing a problem ကိုက္ညီမဲ႔ ဟာကို ေရြးခ်ယ္ၿပီး သူရဲ႕ အစီအစဥ္ လမ္းညြန္ေလးေတြ အတိုင္း လုပ္ေဆာင္ သြားယံုပါပဲ
“ Help and Support Center “ ရဲ႕ အားသာခ်က္ကေတာ႔ E book မ်ားလို ရွင္းၿပရုံသာမက
လိုအပ္တဲ႔ tools ေတြဆီကို တိုက္ရိုက္ လင္႔ခ္ လုပ္ေပးထားလို႔ အေတာ္ ေလးကို လြယ္ကူ အဆင္ေၿပ ပါတယ္
Device ေတြမွာ ၿပႆနာ တစ္ခု ခု ရွိေနၿပီဆိုရင္ ကာလာ တစ္မ်ိဳးမ်ိဳး နဲ႔ၿပေလ႔ ရွိပါတယ္ လက္ေတြ႔စမ္းသပ္ၾကည္႔
ရေအာင္ Device ေတြရဲ႕ ပင္မထိန္းခ်ဳပ္တဲ႔ ေနရာၿဖစ္တဲ႔ Device Manager ကို Run မွာ devmgmt.msc လို႔ရိုက္ထည္႔ၿပီး ေခၚယူလိုက္ပါ အ၀ါေရာင္ Exclamation point ေလးနဲ႔ ၿပသေနတာကေတာ႔ Device မွာ ၿပႆနာတစ္ခု ခု ရွိေနတယ္ အၿငင္းပြားစရာေလးေတြ ရွိေနတယ္ ဆိုတဲ႔ သေဘာပါ
အနီေရာင္ “X” နဲ႔ၿပသေနရင္ေတာ႔ ေသခ်ာပါတယ္ Device ကို Disable လုပ္ထားလို႔ပါ အၿပာေရာင္ “ i “ ေလးနဲ႔ ၿပေနတာကေတာ႔ Device ရဲ႕ အစိတ္အပိုင္း ဖြဲ႔စည္းပံုမ်ားကို Change (or) Modify
လုပ္ထားတဲ႔ Information ပါ ဒီအၿပာေရာင္ “i” ေလးကေတာ႔ တစ္ခုကို ႏွစ္ခုေရြးၾကည္႔ေန တဲ႔ အေၿခအေနမ်ိဳးမွာ ပဲေပၚပါတယ္ တစ္ခုကို ႏွစ္ခုကို ၾကည္တယ္ဆိုတာက View Menu ေလးကို အသံုးၿပဳၿပီးေတာ႔ “Resource by type” or” Resoure by connection” ဆိုၿပီး ၾကည္႔ရႈၿခင္းမ်ိဳးကို ဆိုလိုပါတယ္အေတြ႔ရအမ်ားဆံုး ကာလာၿဖစ္တဲ႔ အ၀ါေရာင္ “ ? “ေလးနဲ႔ Problem ၿပေနရင္ေတာ႔ Device ကို double-click လိုက္ပါ
Error mesaage နဲ႔ ၿပႆနာၿဖစ္ေနတဲ႔ အေၿခအေနကို ေၿပာၿပေနပါလိမ္႔မယ္ General tab\Troubleshoot ကို click လိုက္ပါ ကူညီပါရေစ( Help and support center) ကိုေရာက္လာပါမယ္ “ I’m having a problem with my …. ….” ဆိုတဲ႔ စာေၾကာင္းကို Check ေပး ၿပီး ရွာေဖြလိုက္ပါ လူတိုင္း အလြယ္တစ္ကူနားလည္ နိုင္တဲ႔ Instructions ေလးေတြ ေပးပါလိမ္႔မယ္ Instructions မ်ားအတိုင္း Step by Step ပံုမွန္လုပ္ေဆာင္သြားမယ္ဆိုရင္ အဆင္ေၿပသြားပါၿပီ သာမန္ၿပႆနာေလးေတြကေတာ႔ဒီေနရာေလးမွာပဲအဆင္ေၿပသြားတက္ပါတယ္ဆက္လက္ေဆြးေႏြးသြားမွာ ကေတာ႔
ေမးခြန္းထဲမွာ အေၿဖရွိဆို သလို Error Message မ်ား ရဲ႕ Information ကိုလိုက္ၿပီး ဘယ္လို ၿပဳၿပင္ထိန္းသိမ္း မႈ႔ေတြ ၿပဳလုပ္နိုင္ မလဲဆိုတာ ပါ ၿဖစ္ေပၚတက္တဲ႔ error codes,messages ေတြနဲ႔ ေၿဖရွင္းနည္းေတြကို လိုက္ၿပီး
ေအာက္ပါ အတိုင္း အမွတ္စဥ္ (၄၅) နဲ႔ ေဆြးေႏြး ေၿပာၾကား သြားပါမယ္
1. “ This device is not configured correctly “
ဒီ မက္ေဆ႔ကို ေတြ႔ရၿပီး ဆိုရင္ေတာ႔ Drivers ကို Hard Update wizard ကို အသံုးၿပဳၿပီး Update သာ လုပ္လိုက္ပါ(properties\drive\Update driver) ဒါကနည္းလမ္း (၁) ပါ နည္းလမ္း(၂)ကေတာ႔
Device ကို Remove လုပ္ၿပီး ၿပန္ run ၾကည္႔ပါ
2. “The dvice loader(s) for this device could not load the device driver “
အမွတ္စဥ္ (၁) မက္ေဆ႔အတိုင္း ပါပဲ remove လုပ္ ၿပီးရင္ install ၿပန္လုပ္ ဒါမွအဆင္မေၿပရင္ Update လုပ္ပါ
3.”The driver for this device might be corrupt or your system may be running low on memory or other resources”
My computer ကို right click လုပ္ properties ဘာၿပႆနာလဲဆိုတာ ၿမင္ရပါၿပီ RAM နည္းေနလို႔ပါ RAM ပိုမို စိုက္လိုက္ၿခင္းၿဖင္႔ ေၿဖရွင္းနိုင္ပါၿပီ RAM မစိုက္ခ်င္ေသးဘူးဆိုရင္ေတာ႔ အေပၚက အခ်က္ေတြလိုပဲ Update\Remove\Add ဒါမွမဟုတ္ Troubleshotting wizard နဲ႔ၾကိဳးစားၾကည္႔ နိုင္ပါေသးတယ္
4.”This device is not working properly because one of its drivers may be bad ,or your Registry may be
bad”
Update (or) Remove\Add နဲ႔ေၿဖရွင္းနိုင္ပါတယ္
5.”the driver for this device requested a resource that windows does not know how to handle”
Update\Remove\Add နဲ႔ေၿဖရွင္းနိုင္ ပါတယ္
6. ”Another device is using the resources this device needs”
Properties ကို Click လိုက္ပါ
7.”The drivers for this device need to be reinstalled”
ဒါကေတာ႔ ရွင္းပါတယ္ Reinstall လုပ္လိုက္ပါ
8. ”Code 8 has many error messages associated with it”
Update \ Remove\Add
9.”Code 9 has several error messages associated with it”
Remove\Add လုပ္ဖို႔ ၾကိဳးစားၾကည္႔ပါ အဲဒါေတြ အလုပ္မလုပ္နိုင္ေတာ႔ဘူးဆိုရင္
Registry setting မွာသြားၿပင္ရပါမယ္ သင္႔ရဲ႕ BIOS ကိုလဲ Update လုပ္ဖို႔လိုအပ္ေနပါၿပီ
10.”The device either is not persent ,is not working properly,or does not have allthe drivers installed.This code may also have a manufacturer-specific error message associated with it,depending on the device.”
ကြန္ပ်ဳတာကို ေသခ်ာ ခ်ိတ္ဆက္ထားၿခင္းမရွိိုလို႔ပါ physically ပိုင္းကို ေသခ်ာ
ၿပန္လည္ ခ်ိတ္ဆက္လိုက္ပါ
11.”This device cannot find enough free resources that it can use .”
ဒီေနရာမွာ type ဆိုတာက resourse type ကိုေၿပာတာပါ (ဥပမာ- IRQ,DMA,Memory,or I/O)
ဒီၿပႆနာကိုေတာ႔ Troubleshoot ကို click ၿပီး troubleshooting wizard ကို Run ၿခင္းအားၿဖင္႔ေၿဖရွင္းပါ
12.”This device either ie not present,is not working properly or does not have all the drivers installed.”
Detect hardware ကို click ပါ ၊ အဆင္မေၿပေသးဘူးဆိုရင္ Remove\Addလုပ္ၿဖင္အားၿဖင္႔ၾကိဳးစားနိုင္ပါေသးတယ္
13.”This device cannot work properly until you restart your computer”
ကြန္ပ်ဴတာကို Restart ခ်လိုက္ပါ
14.” This device is causing a resource conflict.”
Troubleshoot ကို click ၿပီး troubleshooting wizard ကို Run လိုက္ပါ
15.” Windows cannot identify all the resources this device uses.”
Resourse tab ကို click ပါ Settings ေအာက္ က detailed ေလးေတြကို ၾကည္႔ၿပီး
ေၿဖရွင္းပါ
16. “The driver information file is telling this child device to use a resource that the parent device does not have or recognize.”
ဒီေနရာမွာ name ဆိုတာကေတာ႔ device ရဲ႕ .inf file ကိုဆိုလိုတာၿဖစ္ပါတယ္
Update drivers\Remove\Add တို႔နဲ႔ ေၿဖရွင္းနုိင္ပါတယ္
17.” Reinstall the drivers for this device.”
Click reinstall driver.
18.”Your Registry may be bad”
Click check Registry
19.”windows could not load one of the drivers for this device”
Click update drivers
20.”Windows is removing this device”
အခ်ိန္ေတာ္ေတာ္ၾကာေအာင္ ေစာင္႔လိုက္ပါဦး ၿပီးရင္ Device manager ကို refresh လုပ္လိုက္ပါ
Device ေလးေပၚလာၿပီဆိုရင္ေတာ႔ ကြန္ပ်ဳတာကို Restart လုပ္လိုက္ပါ
21.”The device is disabled”
Click Enable Device
22.”The device is disabled”
Click Start Device
23.”Several error messages may appear with Code 23.”
Properties\update driver လုပ္လိုက္ပါ ေပၚလာတဲ႔ button
အေပၚမွာမူတည္ၿပီး လုပ္ေဆာင္မႈ႔အဆင္႔ ကြဲၿပားနိုင္ပါတယ္
24.” This device is not present, is not working properly, or does not have all its drivers installed.”
Detect hardware ကို click ပါ ေပၚလာတဲ႔ button အေၿခအေနေပၚမွာ မူတည္ၿပီး လုပ္ေဆာင္သြားရမွာပါ
25.” Windows is in the process of setting up this device.”
ကြန္ပ်ဴတာကို Restart ေပးလိုက္ပါ
26.” Windows can't specify the resources for this device.”
Device Manager ကို အသံုးၿပဳၿပီး Remove လုပ္လိုက္ပါ control panel မွ Add new Hard wizard နဲ႔ ၿပန္ run လိုက္ပါ
ဒီအဆင္႔လုပ္ေဆာင္ ၿပီးတဲ႔ အခ်ိန္ထိ ေကာင္းေကာင္း အလုပ္မလုပ္ေသးဘူးဆိုရင္ Update လုပ္လိုက္ပါ
27.” The drivers for this device are not installed.”
Reinstall drivers ကို click ပါ
28.” This device is disabled because the firmware for the device did not give it the required resources.”
BIOS မွာ စစ္ေဆးၾကည္႔လိုက္ပါ၊ေနာက္တစ္နည္းကေတာ႔ CMOS seetings မွာ သြားၿပီး
Device ကို Enable ေပးလိုက္ပါ
29.” This device is using an Interrupt Request (IRQ) resource that is in use by another device and cannot be shared. You must change the conflicting setting or remove the real-mode driver causing the conflict.”
Device Manager ကို ဖြင္႔လိုက္ပါ IRQ တစ္ခုထဲမွာ ပဲေနာက္ထပ္ device တစ္ခုသံုးထားသလားဆိုတာကို စစ္ေဆးၾကည္႔ပါ ဟုတ္တယ္ဆိုရင္ေတာ႔ Device ကို Disable ေပးလိုက္ပါ တကယ္လို႔မ်ား IRQ မွာ ေနာက္ထပ္ device တစ္ခုသံုးထားတာကို မေတြ႔ဘူးဆိုရင္ Config.sys (or) Autoexex.bat မွာ drivers ကိုရွာၿပီးေတာ႔ disable ေပးလိုက္ပါ
30.” This device is not working properly because Windows cannot load the drivers required for this device.”
Properties ကို click ပါ ဒါကိုေတာင္ click လို႔မရဘူးဆိုရင္ေတာ႔ Remove\Add လုပ္ပါ
ၿပန္စမ္းၾကည္႔လိုက္ပါဦး ဒါမွ အဆင္မေၿပေသးဘူး ဆိုရင္ေတာ႔ Update သာလုပလိုက္ပါေတာ႔
31.” Windows cannot install the drivers for this device because it cannot access the drive or network location that has the setup files on it.”
Restart ခ် လိုက္ပါ..
32.” Windows cannot determine which resources are required for this device.”
Troubleshooting wizard နဲ႔ၾကိဳးစားၾကည္႔လိုက္ပါ အဆင္မေၿပေသးဘူးဆိုရင္ေတာ႔ Device change ရေတာ႔မွာပါ
33.” Windows cannot determine the settings for this device. Consult the documentation that came with this device and use the Resource tab to set the configuration.”
Hardware settings ကို change လိုက္ပါ ၿပီးရင္ Resources tab ကိုသြားၿပီး
Configure လုပ္လိုက္ပါ
34.” Your computer's system firmware does not include enough information to configure and use this device properly. To use this device, contact your computer manufacturer to obtain a firmware or BIOS update.”
Troubleshooting wizard နဲ႔ၾကိဳးစားၾကည္႔လိုက္ပါ အဆင္မေၿပဘူးဆိုရင္ေတာ႔
BIOS ကို update ဒါမွမဟုတ္ BIOS အသစ္လဲရပါေတာ႔မယ္
35.” This device is requesting a PCI interrupt but is configured for an ISA interrupt (or vice versa). Please use the computer's system setup program to reconfigure the interrupt for this device.”
သင္႔ရဲ႕ BIOS မွာ IRQ settings ကိုဘယ္လိုၿပန္လည္စီစဥ္ ထားသလဲဆိုတာစစ္ေဆးၾကည္႔ပါ ၿပီးရင္ Troubleshoot !!!
36.” Windows cannot initialize the device driver for this hardware.”
ကြန္ပ်ဴတာကို restart အရင္ေပးလိုက္ပါ …ၿပီးရင္ေတာ႔ Troubleshoot!!
37.” Windows cannot load the device driver for this hardware because a previous instance of the device driver is still in memory.”
Driver ကို Uninstall လုပ္.. ၿပီးရင္ Reinstall ,Trobleshooting!!!!!!!!
38.” Windows cannot access this hardware because its service key information in the registry is missing or recorded incorrectly.”
အမွတ္စဥ္ 37 အတိုင္းလုပ္ေဆာင္ရပါမယ္
39.” Windows successfully loaded the device driver for this hardware but cannot find the hardware device.”
Driver ကို Uninstall, Reinstall လုပ္လိုက္ပါ ၿပီးရင္ Troubleshoot!!! တကယ္လို႔ device က non-plug-and-play ၿဖစ္ေနမယ္ဆိုရင္ ေအာက္ပါအတိုင္းလုပ္ေဆာင္ ေပးရပါဦးမယ္
Control Panel\Performance and Maintenance\System\Hardware\Add Hardware Wizard
40.” Windows cannot load the device driver for this hardware because there is a duplicate device already running in the system.”
Restart ေပးလိုက္ပါ ,window ၿပန္တက္လာတာနဲ႔ Device Manager\General tab\Troubleshoot!!!!!!
41.” Windows has stopped this device because it has reported problems.”
Hardware documentation ကို စစ္ေဆးၾကည္႔ပါ….ၿပီးရင္ Troubleshoot!!!!
42.” An application or service has shut down this hardware device.”
Restart လုပ္ပါ ..ၿပီးရင္ Troubleshoot!!!!!!!!
43.” Windows cannot gain access to this hardware device because the operating system is in the process of shutting down.”
ဘာမွ ၿပဳၿပင္ေၿပာင္းလဲ စရာမလိုအပ္ပါဘူး….computer ကို ဖြင္႔လိုက္တာနဲ႔ ပံုမွန္အလုပ္ လုပ္သြားမွာပါ
44.” Windows cannot use this hardware device because it has been prepared for "safe removal" but it has not been removed from the computer.”
Device ကို ၿဖဳတ္ၿပီး ၿပန္တပ္လိုက္ပါ..
45.” The software for this device has been blocked from starting because it is known to have problems with Windows. Contact the hardware vendor for a new driver.”
Driver update (or) New လိုအပ္ေနပါတယ္
အားလံုး အဆင္ေၿပေခ်ာေမြ႔ၾကပါေစ……….
အီတာလူး
(http://www.myanmarchatonline.org/forum/index.php?PHPSESSID=b7d43cd859560404d7c64967b56f0c01&topic=3192.0)
Windwo XP အတုကို အစစ္ျဖစ္ေအာင္လုပ္မယ္
Posted by Sawlinux on 7:00 PM
သတင္းဘက္ကို အာရံုေရာက္သြားတဲ့အတြက္ ပို႔စ္ေတြမတင္ျဖစ္ေတာ့ဘူးဗ်ာ။ အခုအခ်ိန္ရတာနဲ႔ ၀င္းဒိုးXP အတုကေနအစစ္ျဖစ္ေအာင္လုပ္တဲ့နည္းလမ္းေလးကို ေ၀ငွျခင္ပါတယ္။
၀င္းဒိုးသံုးေနရင္းနဲ႔ ဒက္စေတာ့ Background colorအမဲေရာင္ျဖစ္သြားျပီး Task bar ေပၚ
တြင္လည္း Copy Window is not genuine, Victim 30 days ဆိုျပီး၀င္းဒိုးအစစ္ကေန အတုျဖစ္သြားတယ္ဆိုရင္ Windows WGA Patcher Permanent Kit နဲ႔ ျပန္ျပီးေျဖရွင္းတဲ့နည္းလမ္းေလးပါ။
ဒီ Windows WGA Patcher Permanent Kit, activator က ၀င္းဒိုး XP ကို genuine
ျဖစ္ေအာင္100%/% အာမခံတယ္ေလ။ အျခား activator ေတြေတာ့အမ်ားၾကီးပါ။ ဒါေပ
မယ့္ ၀င္းဒိုး XP ဆိုရင္ က်ေနာ္ကေတာ့ဒါပဲၾကိဳက္တာ။ အထက္ပါ ၀င္းဒိုးxpအတြက္ ျပႆ
နာၾကံဳလာလွ်င္ ၀င္းဒုိးျပန္ျပီးအင္စေတာမလုပ္ရဘဲဒီေဆာ့၀ဲလ္ေလးနဲ႔သက္ေတာင့္သက္
သာ ၀င္းဒိုးXP Genuine ျပန္ျပီးရႏိုင္တဲ့နည္းလမ္းေလးျဖစ္ပါတယ္။ ReadMe file ပါျပီိး
သား သို႔ေသာ္ နာမလည္တဲ့ပုဂိၢဳလ္ေတြအတြက္ က်ေနာ္နားလည္သေလာက္ေရးျပသြားမွာပါ။
လုပ္နည္းေလး...
အရင္ zip ဖိုဒါကို ျဖည္လိုက္ပါ။ ၎ဖိုဒါထဲမွာ keyfinder, MGADiag, wga ifx, Windows XP keygen,
WP Readme. ဆိုျပီး ဖိုင္ (၅) ခုရွိပါတယ္။
(၁)
Windows XP keygen ကလစ္ႏွစ္ခ်က္ႏွိပ္ျပီး ဖြင့္လိုက္ပါ။ Windows XP keygen ေဘာက္စ္ေပၚလာမည္။
အဲဒီမွာ product family အကြက္တြင္ WIndows XP Pro. VLK ဆိုတာကိုေရြးပါ။ ျပီးေတာ့ product ID
range အကြက္ေတြမွာ မိမိထုတ္ခ်င္တဲ့ နံပါတ္ကိုရိုက္ထည့္။ ထိုေနာက္ generate ကို ႏွိပ္။ ေအာက္အကြက္မွာ
KEY ေတြေပၚလာမည္။ ေကာ္ပီကူးထားလိုက္ပါ။
(၂)
Key Finder ကိုႏွိပ္ျပီးဖြင့္ပါ။ Microsoft Window ကိုႏွိပ္ျပီး Option ဆက္ကိုႏွိပ္။ ျပီးေတာ့ change wind
ow key ကိုႏွိပ္ အေပၚက ေကာ္ပီကူးထားတဲ့ ကီးကို ထည့္လိုက္ပါ။ OK
(၃)
wag-fix ကို Run လိုက္ပါ။ ျပီးေတာ့ yes ႏိွပ္။
(၄)
MGADiag (Microsoft Genuine Validtaion Diiagnostic Tool) ကိုႏွိပ္။ ေနာက္ continue
ကိုဆက္ႏိွပ္။ ခဏေစာင့္ ျပီးရင္ OK
(5)
အကယ္၍ သင့္ကြန္ပ်ဴတာမွာ LegitControlCheck.dll, crack ဖိုင္လုပ္ထားတာရွိရင္ C:\Windows\
Sytem32 တြင္ ၀င္ျပီး ၎ LegitControlCheck.dll ဖိုင္ကို ၀င္ဖ်က္လိုက္ပါ။
ကဲ ကြန္ပ်ဴတာကို Restart ေပါ့ဗ်ာ...
+ ေဒါင္းလုဒ္ +
Windows WGA Patcher Permanent Kit
အဆင္ေျပပါေစ...
ေစာလင္းနက္စ္
ေနာက္ျပီးပိုစံုေအာင္ ျမန္မာမိသားစုဖိုရမ္ကေန ကိုရဲေနာင္၊ ကိုပိုင္တို႔ ၀င္းဒိုး XP
Genuineလုပ္နည္းေလးေတြပါ ထပ္ေဆာင္းတင္ေပးလိုက္တယ္။
Microsoft Window XP ကို အစစ္ျဖစ္ေအာင္လုပ္ၾကမယ္
ခုကၽြန္ေတာ္ ရွင္းျပမွာကေတာ့ Microsoft Window XP ကိုသံုးစြဲသူေတြ ယခုအခါ
microsoft မွေနၿပီး သင့္ရဲ႕ window ဟာ geniue မျဖစ္ဘူးလို႔ ျပလာၿပီး Window Update လုပ္လို႔မရတာေတြ ၊ ေနာက္ဆံုးေပၚေလးေတြျဖစ္တဲ့ Window Media Player 11 ,
Internet Explorer 7 စတာေတြကို တင္မရတာေတြ ျဖစ္ေနပါတယ္။ ဒီလိုျဖစ္လာတဲ့
အခါ ဘယ္လို လုပ္ၾကမလဲ ဆိုတာကို ကၽြန္ေတာ္ လုပ္ေနၾက ပံုစံေလးအတိုင္းရွင္းျပပါမယ္။
၁။ ရွင္းျပခ်က္ ေအာက္ဆံုးနားမွာ ေပးထားတဲ့ လင့္ကေန Crack geniue_remover
ေလးေတြကို ေဒါင္းလုဒ္ ခ်လိုက္ပါ။ သူ႔ကို WinRAR နဲ႔ ျပန္ျဖည္လိုက္ပါ။ ၿပီးရင္ အဲဒီ့
Patcher ေလးႏွစ္ခုကို ေကာ္ပီယူပါ။ ေကာ္ပီယူၿပီး C:\Windows\System 32\ ထဲကိုသြားထည့္လိုက္ပါ။နမူနာကို ေအာက္က ပံုေလးမွာ ၾကည့္လိုက္ပါ။

၂။ ၿပီးရင္ နာရီပံုေလးလိုျဖစ္ေနတာေလးကို အရင္ runပါမယ္။ သူ႔ကို run တဲ့အခါ Apply
button ကိုႏွိပ္လိုက္တဲ့ အခါ Cracking Complete( ပံုမွာျပထားသလို ) ဆိုတဲ့စာေလးေပၚ
လာပါမယ္။ ဒါေပမယ့္ ခ်က္ခ်င္းမပိတ္ လိုက္ပါနဲ႔။ ၅ စကၠန္႔ေလာက္ ေစာင့္ေနလိုက္ပါ။

၃။ ၿပီးမွ MSN အိုင္ကြန္ေလးလို ျဖစ္ေနတာကို run ပါ။ သူ႔ကို run ၿပီးတာနဲ႔ ခ်က္ခ်င္း
restart ေပးဖို႔မေမ့ပါနဲ႔။ ဒါဆိုရင္ သင္ Microsoft ကေန ႀကိဳက္တာအားလံုး update ,
download အကုန္ လုပ္လို႔ရပါၿပီ။ အေကာင္းဆံုးကေတာ့ ဒီ Patcher ေလးႏွစ္ခုကို
Window XP စတင္ၿပီးတာနဲ႔ ခ်က္ခ်င္းလုပ္ႏိုင္ရင္ အေကာင္းဆံုးပါပဲ။

၄။ ခုလို လုပ္ၾကည့္လို႔ မွ အဆင္မေျပဘူးလား ။ က်န္ပါေသးတယ္။ ေနာက္တမ်ိဳးကေတာ့
Magic Registration Key လို႔ေခၚပါတယ္။ Registration Key ကိုေဒါင္းလုဒ္ ခ်လိုက္ပါ ၊
ျဖည္လိုက္ပါ။ ၿပီးရင္ run လိုက္ပါ။ run တာကလြယ္ပါတယ္။ Double Click ေပးလိုက္ရံု
ပါပဲ။ အဲလိုေပးလို႔မွ မရဘူးဆိုရင္ေတာ့ Start Menu ---> Run မွာ regedit ဆိုၿပီး ရိုက္
လိုက္ပါ။ Registry Editor Window ေပၚလာပါမယ္။ File Menu ေအာက္က Import
ကိုႏွိပ္ၿပီး ခုန ေဒါင္းလုဒ္ခ်ထားတဲ့ magic registration key ေလးရွိတဲ့ေနရာကို Browse
window ကေနသြားၿပီး Open ေပးလိုက္ပါ။ Message Box တက္လာရင္ Ok ေပးလိုက္
ပါ။ ဒါဆို registry key ကိုသြင္းၿပီးသြားပါၿပီ။ ၿပီးတာနဲ႔ Microsoft ကေနႀကိဳက္တာ ေဒါင္း
လုဒ္ခ်လို႔ရပါၿပီ။ ဒါေပမယ့္ သူက ကြန္ပ်ဴတာကို restart မေပးခင္ပဲရတာပါ။ ဒါေၾကာင့္
ေနာက္တႀကိမ္ Microsoft ကေနေဒါင္းလုဒ္ ခ်ခ်င္ရင္ ၊ update လုပ္ခ်င္ရင္ ေနာက္တ
ႀကိမ္ျပန္ run ရပါမယ္။ အားလံုး အဆင္ေျပၾကပါေစ။
Download Link...
http://www.4shared.com/file/GTyc-auk...e_remover.html
ကိုရဲေနာင္
Microsoft Window XP ကို အစစ္ျဖစ္ေအာင္လုပ္ၾကမယ္
က်ေနာ္လုပ္ေနက် နည္းေလးတစ္နည္းကုိလည္း ေ၀မွ်ပါရေစ။ ေအာက္က RAR ဖုိင္ကုိ အရင္ေဒါင္းလုတ္ခ်လုိက္ပါဦး။
Download Link...
Make_Genuine_WinXP.rar (299.44 KB)
(or)
Make_Genuine_WinXP.rar (299.44 KB)
ၿပီးရင္ႀကိဳက္တဲ့ေနရာမွာ ျပန္ျဖည္ခ်လုိက္ပါ။ အဲဒီဖုိလ္ဒါထဲမွာ ဖုိင္သုံးဖုိင္ေတြ႔ရပါမယ္။ အဲဒီထဲက
Make Genuine.reg ဆုိတဲ့ registry ဖုိင္ကို double-click လုပ္ပါ။ တစ္ခ်ိဳ႕စက္ေတြမွာ registry
file ေတြကုိ တန္းဖြင့္လုိ႔မရဘဲ error window ေတြတက္လာတတ္တယ္။ အဲဒီအခါက်ရင္ Regist
ry Editor ကုိဖြင့္ၿပီး ကုိယ္ထည့္ခ်င္တဲ့ registry file ကုိ import လုပ္ေပးရပါမယ္။ ဒီလုိလုပ္ပါ။
- Start -> Run ကုိဖြင့္ပါ။ (Windows Key + R)
- regedit လုိ႔ရုိက္ၿပီး OK ေျပာပါ။
- ေပၚလာတဲ့ Registry Editor ၀င္းဒိုးမွာ File -> Import... အဆင့္ဆင့္သြားပါ။
- Import Registry File မွာ ကုိယ္ထည့္ခ်င္တဲ့ ဖုိင္ကုိေရြးၿပီး Open ေျပာပါ။ ဒါဆုိရင္ ဖုိင္ထည့္လုိ႔ေအာင္ျမင္ေၾကာင္း box တစ္ခုတက္လာပါမယ္။ OK ေျပာပါ။
ဒါဆုိရင္က်ေနာ္တုိ႔ရဲ႕ Windows ဟာ အစစ္အမွန္ျဖစ္သြားပါၿပီ။ တကယ္ျဖစ္မျဖစ္ Tool တစ္ခုနဲ႔စစ္ၾကည့္ရေအာင္။ ခုနက ဖိုင္သံုးဖုိင္ထဲက Microsoft Genuine Advantage Diagnostic Tool ဆုိတဲ့ဖုိင္ကုိ run ပါ။ ခဏေစာင့္ၿပီးရင္ ၀င္းဒုိးတစ္ခုတက္လာပါမယ္။ အဲဒီမွာ Genuine validation status မွာ Genuine ဆုိတဲ့ အစိမ္းေရာင္စာသားကုိျမင္ရပါမယ္။ (တကယ္လုိ႔ registry ဖုိင္ကုိ import မလုပ္ခင္ ဒီ tool နဲ႔စမ္းခဲ့ရင္ validation status မွာ Invalid ဆုိၿပီးအနီေရာင္စာသားကုိ ျမင္ရပါမယ္။) ကဲ... ခုခ်ိန္ကစၿပီး ၀င္းဒိုးစ္အပ္ဒိတ္ေတြ၊ MS Genuine Software ေတြကုိ ေဒါင္းလုတ္ခ်ႏုိင္ပါၿပီ။
Screenshots ေတြကုိ ၾကည့္လုိက္ပါဦး။

Import Method



Drag & Drop Method


ကိုပိုင္
Windows XP စတက္တဲ့ အခ်ိန္မွာ...
Posted by Sawlinux on 5:35 PM
Windows XP could not start because the following file is missing or corrupt:\WINDOWS\SYSTEM32\CONFIG\SYSTEM
------------------------ or ------------------------------
Windows XP could not start because the following file is missing or corrupt:
\WINDOWS\SYSTEM32\CONFIG\SOFTWARE
အေပၚက ျပထားတဲ့ error တစ္ခုခု ေပၚၿပီး Windows မတက္ခဲ့ရင္ ဒီလိုေျဖရွင္းလုိ႔ရပါတယ္...
၁. Windows XP installation CD ထည့္ၿပီး boot လုပ္ပါ...
၂. Welcome to Windows XP Setup ဆုိတာ ေပၚလာရင္ Recovery Console ကို သြားဖုိ႔ အတြက္ R ကို ႏွိပ္ပါ...
+/- အျပည့္အစံုသို႔
၃. Recovery Console ဆုိတာ ပုံေတြနဲ႔ျပတဲ့ GUI မဟုတ္ဘဲ Command Line Interface ပါ... Recovery Console ကိုေရာက္ၿပီဆုိရင္
၄. md tmp ႐ုိက္ထည့္ၿပီး Enter ႏွိပ္ပါ... tmp ဆိုတဲ့ အမည္နဲ႔ folder အသစ္ တစ္ခု တည္ေဆာက္တာပါ...
၅. \WINDOWS\SYSTEM32\CONFIG\SYSTEM ဆုိတဲ့ error ျပတာဆုိရင္ေတာ့ copy c:\windows\system32\config\system c:\windows\tmp\system.bak ႐ိုက္ၿပီး Enter ႏွိပ္ပါ... c:\windows\system32\config\ ေအာက္မွာရွိတဲ့ system ဆုိတဲ့ ဖုိင္ကို က်ေတာ္တုိ႔ အဆင့္-၄ မွာ တည္ေဆာက္ခဲ့တဲ့ tmp ဆုိတဲ့ folder ေအာက္ကို system.bak ဆုိတဲ့ နာမည္နဲ႔ copy ကူးထည့္လုိက္တာပါ...
\WINDOWS\SYSTEM32\CONFIG\ SOFTWARE ဆုိတဲ့ error ျပတာဆုိရင္ေတာ့ copy c:\windows\system32\config\software c:\windows\tmp\ software.bak ႐ိုက္ၿပီး Enter ႏွိပ္ပါ...
၆. delete c:\windows\system32\config\system ႐ိုက္ထည့္ၿပီး Enter ႏွိပ္ပါ... မူလရွိေနတဲ့ system ဖုိင္ကို ဖ်က္လုိက္တာပါ... SOFTWARE error ေပးေနတာဆုိရင္ေတာ့ system ေနရာမွာ software လုိ႔ေျပာင္းေပးပါ...
၇. copy c:\windows\repair\system c:\windows\system32\config\system ႐ိုက္ၿပီး Enter ႏွိပ္ပါ... ဒါေလးက ဘာလုပ္တာလဲ ဆိုရင္ေတာ့ c:\windows\repair\ ေအာက္မွာရွိတဲ့ system လုိ႔ေခၚတဲ့ ဖုိင္ကို c:\windows\system32\config\ ေအာက္ကို copy ကူးထည့္တာပါ... ထုံးစံအတုိင္း SOFTWARE Error ျပတယ္ဆုိရင္ေတာ့ system ေနရာမွာ software လုိ႔ေျပာင္းေပးပါ...
၈. exit လုိ႔႐ုိက္ enter ႏွိပ္ၿပီး Recovery Console ကေနထြက္ပါ... ကြန္ပ်ဴတာ restart ျဖစ္သြားၿပီး ျပန္တက္လာတဲ့ အခ်ိန္ Windows ျပန္တက္လာပါလိမ့္မယ္...
support.microsoft.com
Ref: http://blog.mghla.net/2008/01/windows-xp.html
Back up and Restore Window 7
Posted by Sawlinux on 1:34 AM
က်ေနာ္အခုေျပာခ်င္တာ Window 7 > Control Panel မွာပါတဲ့ Back up andRestore ကို အသံုးျပဳျပီး မိမိလက္ရွိတင္ထားတဲ့၀င္းဒိုးတစ္ခုလံုးကို Back up ျပဳလုပ္
ထားျပီး ေနာက္၀င္းဒိုးတစ္စံုတစ္ခုျပႆနာေပၚတဲ့အခါ သိမ္းထားတဲ့ Back up Image
file နဲ႔ ျပန္ျပီး Restore လုပ္လိုက္ရင္ ၀င္းဒိုး Format ခ်ရတဲ့ဒုကၡမွကင္းေ၀ႏိုင္ပါ
တယ္။
ဥပမာ...၀င္းဒိုးအသစ္တင္လိုက္တယ္ဗ်ာ။ ျပီးေတာ့ လိုအပ္တဲ့ Driver/ Program
ေမာင္းထားလိုက္ပါ။ ဒါေတြအားလံုးစိတ္ၾကိဳက္ျဖစ္ျပီးဆိုရင္ မိမိ၀င္းဒိုးကို Backup and
Restore Tool နဲ႔ Back up လုပ္ထားလိုက္ပါ။ ၀င္းဒိုးကို အၾကာၾကီးသံုးျပီးမွ
Back up လုပ္ရင္ သိပ္မေကာင္းဘူး။ ဘာျဖစ္လို႔လဲဆိုေတာ့ ေနရာအရမ္းယူတာမ်ားျပီး
Restore ျပန္လုပ္တဲ့အခါ အရမ္းလည္းၾကံ႕ၾကာမွာျဖစ္ပါတယ္။ ဘာျဖစ္ျဖစ္သိထားရင္
အားလံုးအက်ိဳးရွိတာခ်ည္းပါပဲ။
+/- အျပည့္အစံုသို႔
Back up and Restore လုပ္နည္း
(၁) Control Panel > Back up and Restore ကိုႏွိပ္
(၂) Create a system image ကို ႏွိပ္

(၃) ေနာက္ေပၚလာတဲ့ Screenshot မွာ မိမိ Back up image file သိမ္းမည့္
ေနရာကို ေရြးဖို႔ပါ။ က်ေနာ္က HDD မွာ သိမ္းတာပိုျပီးၾကိဳက္တဲ့အတြက္ on a hard
disk ကိုပဲေရြးလိုက္တယ္။

(၄) ဒီ Screenshot ကေတာ့ Bcack up လုပ္မည့္ Driveေတြ၊ Back up လုပ္
မည့္ ေနရာ၊ Back up လုပ္မည့္ Drive ေတြရဲ႕ GBေတြျပထားတာျဖစ္ပါတယ္။ ဘာမွ
လုပ္စရာမလိုပါဘူး။ Back up start ကိုသာႏွိပ္

(၅) Back up လုပ္ေနတာျဖစ္ပါတယ္။ ဒီအတိုင္းၾကည့္ပါ

(၆)ဒီအဆင့္က Back up လုပ္တာျပီးသြားလို႔ system repair disk လုပ္မလား
ေမးတဲ့ ေဘာက္စ္ျပားေလးပါ။ DVD Disk ကို Drive ထဲထည့္လိုက္ပါ။ ျပီးေတာ့
Yes ကိုႏွိပ္။

(၇) ေနာက္ေဘာက္စ္တစ္ခုမွာ Create disk ဆိုတာႏွိပ္လုိက္တာနဲ႔ system repair
a disk အတြက္ ထည့္ေပးေနတာျဖစ္ပါတယ္။

(၈) system repair a disk လုပ္တာ ျပီးသြားတဲ့ေဘာက္စ္ေလးပါ။

အားလံုးျပီးတဲ့အခါ D Drive မွာ မိမိလုပ္ထားတဲ့ Back up file ေရာလာတာေတြ႕ရမွာပါ။

Back up file ကို Restore ျပန္လုပ္ခ်င္ရင္ အလြယ္ဆံုးနည္းကေတာ့ ခုဏက
လုပ္ထားတဲ့ system repair a disk ကို CD Drive ထဲသို႔ထည့္ျပီး Boot
ကေနတက္လုိက္ပါ။ ျပီးေတာ့ system restore ကေန မိမိသိမ္းထားတဲ့ Back
up ဖိုင္ကိုေရြးျပီး Restore လုပ္လိုက္ရံုပါပဲ။
အဲဒါမွမဟုတ္ရင္....
Control Panel > Back up and Restore ကိုႏွိပ္
ေနာက္ျပီး Recover system setting or your computer ကုိႏွိပ္

ျပီးေတာ့ Advance recovery method ကိုႏွိပ္

ဒီအဆင့္က Choose Advance recovery method တြင္ မိမိသိမ္းထားတဲ့
Back up file ကေန restore လုပ္ခ်င္တယ္ဆိုရင္ Use a system
image you created earlier to recover your computer ဆိုတာ
ကိုႏွိပ္ပါ။

အဆင္ေျပပါေစ...
ေစာလင္းနက္စ္
NTLDR - Boot.ini - Missing NTDETECT
NTLDR - Boot.ini - Missing NTDETECT
Posted by Sawlinux on 6:55 AM
NTLDR is missingNTLDR is missing. Press CTRL + ALT + DELETE to restart
NTLDR is missing ဆိုတဲ့ ျပႆနာဟာ ကြန္ပ်ဴတာအသံုးျပဳသူတိုင္း ေတြ႕ဖူးျပီးသားျဖစ္ပါ
လိမ့္မယ္။ က်ေနာ္လဲ မၾကာခဏဆိုသလို ဒီျပႆနာေလးကိုေျဖရွင္းေနရပါတယ္။
NTLDR is missing အေၾကာင္းသည္လည္း ဆိုက္ေတာ္ေတာ္မ်ားတင္ျပီးသားပါ။ က်ေနာ္
အတြက္ မွတ္စုအျဖစ္က်န္ရေအာင္ ပို႔စ္တင္ထားျခင္းသာျဖစ္ပါတယ္။ လိုအပ္မယ့္ ပုဂိၢဳလ္
မ်ားရွိရင္ အဆင္ေျပလြယ္ကူေခ်ာေမြ႕ေစရန္ရည္ရြယ္ပါတယ္။
NTLDR သည္ Microsoft Windows NT, Windows XP and Windows Server
2003 တို႔အတြက္ ထည့္သြင္းျပဳလုပ္ထားတဲ့ boot loader ျဖစ္ပါတယ္။ အကယ္၍ သူ႔ဖိုင္
ပ်က္သြားရင္ အထက္ပါျပႆနာမ်ိဳးၾကံဳရမွာျဖစ္ပါတယ္။
NTLDR is missing ဆိုတဲ့ ျပႆနာကို ေျဖရွင္းႏိုင္တဲ့အေနအထား (၄)မ်ိဳးနဲ႔ က်ေနာ္
ေျပာျပခ်င္ပါတယ္။ ေအာက္ပါ Method (4) မ်ိဳးနဲ႔ေျဖရွင္းလို႔ရပါတယ္။
(၁) Recovery Console
(၂) Repair XP
(၃) Recovery from the Windows CD
(၄) Prevention method
+/- အျပည့္အစံုသို႔
အဲဒီ (၄)မ်ိဳးတြင္
(၁) Recovery Console နဲ႔ ေျဖရွင္းနည္း
အမွန္က ဒီလုပ္နည္းေတြဟာ ကြန္ပ်ဴတာကို စကိုင္တဲ့ပုဂၢိဳလ္မ်ားအတြက္ အဆင္ေျပဖို႔
မလြယ္ပါဘူး။ နည္းလမ္းရဖို႔သာေျပာရတာပါ။ ဘာျဖစ္ၾကိဳးစားလုပ္ေဆာင္သြားဖို႔အဓိက
ပါ။
ထုံးစံအတုိင္း Window CD စက္ထဲထည့္ျပီး Boot တက္လိုက္ပါ။ (Boot) တက္နည္း
ကိုအေသးစိတ္မေရးျပေတာ့ပါ။ boot တက္တဲ့အခ်ိန္မွာ F10 ႏွိပ္ထားပါ။
ၿပီးရင္ Command Prompt ေပၚလာရင္ fixboot C: ဆုိတဲ့စာသားကုိ ႐ုိက္ၿပီး Res-
tart ခ်လိုက္ပါ။ ဒါကတစ္နည္းေပါ့ဗ်ာ။
(၂) Repair XP နဲ႔ ေျဖရွင္းနည္း
ခုဏကအတိုင္းပဲ Window CD ကို Boot တက္လိုက္ပါ။ ေအာက္ပါပံုအတိုင္းေရာက္ရင္
system repair လုပ္ဖို႔အတြက္ r ကိုႏွိပ္ပါ။ ဒီနည္းကေတာ့ Window CD နဲ႔ system
repair လုပ္ျပီး ေျဖရွင္းတဲ့နည္းလမ္းျဖစ္ပါတယ္။

(၃) Recovery from the Windows CD နဲ႔ ေျဖရွင္းတဲ့နည္း
ထံုစမ္းအတိုင္း Window CD ကို စက္ထဲထည့္ျပီး Boot တက္လိုက္ပါ။
Boot တက္ရင္း r key ကုိ ႏွိပ္ပါ။ ျပီးေတာ့ command prompt ေပၚလာလိမ့္မည္။
အဲဒီ command prompt တြင္ ေအာက္ပါ command line မ်ား အဆင့္ဆင့္ရိုက္သြား
ပါ။
X ( X ဆိုသည္မွာ CD_ROM ရွိတဲ့ Drive Letter ကိုရိုက္ပါ)
cd i386
copy ntldr c:
copy ntdetect.com c:
ၿပီးရင္ Restart ခ်ပါ။
(၄) Prevention method နဲ႔ ေျဖရွင္းနည္း
(NTLDR, boot.ini and NTDETECT files (၃)မ်ိဳး ပါတဲ့) ၀င္းဒိုး CD ေခြကို စက္ထဲထည့္
လိုက္ပါ။
ထိုေနာက္ command prompt တြင္ copy ntldr c: ဆိုတာကို ရိုက္ထည့္ပါ။ ျပီးေတာ့ Res
tart ေပါ့ဗ်ာ။
အဆင္ေျပပါေစ...
ေစာလင္းနက္စ္
စာေပေဟာေျပာပြဲ ၁၁၂ ပုဒ္
၁၊ ဗုဒၶပညာ (ေရႊညဝါ) နနၵာသိန္းဇံ
၂၊ အေမစားေသာ ထမင္းတစ္နပ္ ဦးသုခ
၃၊ အဘိဓမၼာမွေပးေသာ ဘဝအျမင္ (ေရႊညဝါ)ေဒါက္တာ မင္းတင္မြန္
၄၊ တန္ဖိုးရိွတဲ့လူ (ေမာ္လၿမိဳင္) အတၲေက်ာ္
၅၊ စိတ္မ်က္စိကို ဖြင့္ရေအာင္ အတၲေက်ာ္
၆၊ ကေနာင္အလြမ္း၊ ထူးဆန္းေထြလာေျမကမၻာ(ကေနာင္) ေအာင္ေက်ာ္ဆန္း
၇၊ ေရးသူ၏ ပရိယာယ္၊ ဖတ္သူ၏ ခံစားမႈ (႐ိႈင္းဟုတ္) ေအာင္ျပည့္
၈၊ လူနွင့္ ပညာ (ဟသၤာတ) ေအာင္သင္း
၉၊ လူငယ္ေတြနဲ့ အနာဂတ္ (ေက်ာက္ပန္းေတာင္း) ေအာင္သင္း
၁ဝ၊ အေမြ (YMCA) ေအာင္သင္း
၁၁၊ ေခါင္းေဆာင္ဆိုတာ ေအာင္သင္း
၁၂၊ လက္ခံလိုက္စမ္းပါ (စာေပေလာက) ေအာင္သင္း
၁၃၊ လူနွင့္ ပညာ (အသုတ္) ေအာင္သင္း
၁၄၊ ပညာ (မံုရြာ) ေအာင္သင္း
၁၅ ယေန႔လူငယ္နွင့္ ယေန႔ရသစာေပ (မေကြး) ေအာင္သင္း
၁၆၊ ယေန႔လူငယ္ (ေပ်ာ္ဘြယ္) ေအာင္သင္း
၁၇၊ ဗမာေတြ ေပ်ာ္ၾကပါေစ (ကေနာင္) ေအာ္ပီက်ယ္
၁၈၊ ဗမာေတြ ေပ်ာ္ၾကပါေစ ( စကၤာပူ ၂ဝ၁ဝ) ေအာ္ပီက်ယ္
၁၉၊ အသိပညာျဖင့္ ေမာင္းနွင္ေသာ (ဟသၤာတ) ေအာ္ပီက်ယ္
၂ဝ၊ အသိပညာျဖင့္ ေမာင္းနွင္ေသာ (ေအာင္လံ) ေအာ္ပီက်ယ္
၂၁၊ အသိပညာျဖင့္ ေမာင္းနွင္ေသာ (ေမာ္လၿမိဳင္) ေအာ္ပီက်ယ္
၂၂၊ ေပ်ာ္ရာမွာမေနရ၊ ေတာ္ရာမွာေနရ (UAE) ေအာ္ပီက်ယ္
၂၃၊ ဘဝအေရးနွင့္ ကာတြန္းအေတြး (အသုတ္) ေအာ္ပီက်ယ္
၂၄၊ လူသစ္ စိတ္သစ္ (အုန္းနဲွ) ခ်စ္နိုင္ (စိတ္ပညာ)
၂၅၊ စကားလက္ေဆာင္ (ရိႈင္းဟုတ္) ခ်စ္နိုင္ (စိတ္ပညာ)
၂၆၊ ၂၁ ရာစု၏ စိမ္ေခၚမႈကို ရင္ဆိုင္ျခင္း (ရိႈင္းဟုတ္) ခ်စ္ဦးညိဳ
၂၇၊ အနုပညာဖန္တီးသူနွင့္ အနုပညာခံစားသူ (စကၤာပူ) ခ်စ္ဦးညိဳ
၂၈၊ သို့ ေက်ာက္ပန္းေတာင္း (ေက်ာက္ပန္းေတာင္း) ခ်စ္ဦးညိဳ
၂၉၊ ကြ်န္ေတာ္ ခံစားမိသလို ေျပာဆိုပါမည္ - ၂ (ေျမာင္းတကာ) ခ်စ္ဦးညိဳ
၃ဝ၊ သို႔ ေမာ္လျမိဳင္ မွ ခ်စ္ဦးညိဳ ခ်စ္ဦးညိဳ
၃၁၊ ကြ်န္ေတာ္ခံစားမိသလို ေျပာဆိုပါမည္ (ျမင္းျခံ) ခ်စ္ဦးညိဳ
၃၂၊ သို႔ အုန္းနဲွ၊ မွ ခ်စ္ဦးညို ခ်စ္ဦးညို
၃၃၊ သို႔ ေတာင္ငူ၊ မွ ခ်စ္ဦးညိဳ (ေတာင္ငူ) ခ်စ္ဦးညို
၃၄၊ ဇရပ္ကုန္းအတြက္ စာေပလက္ေဆာင္ (ေျမာင္) ခ်စ္ဦးညိဳ
၃၅၊ အႏုပညာ ဖန္တီးသူနွင့္ အႏုပညာ ခံစားသူ (အသုတ္) ခ်စ္ဦးညိဳ
၃၆၊ နည္းပညာ (ေရႊညဝါ) ခ်စ္ဦးညိဳ
၃၇၊ အေမဟူသည္ အလြမ္းသည္ ခ်စ္စံဝင္း
၃၈၊ စိတ္ဓာတ္ျပဳျပင္ ေျပာင္းလဲျမွင့္တင္ေရး ေဒါက္တာ ခင္ေမာင္ညို
၃၉၊ လူတိုင္းအတြက္ အသံုးခ်စိတ္ပညာ (ရိႈင္းဟုတ္) ေဒါက္တာ ေက်ာ္စိန္
၄ဝ၊ ဟန္ခ်က္ညီ စိတ္ထား (ရိႈင္းဟုတ္) ေဒါက္တာ သိန္းလြင္
၄၁၊ ရယ္စရာ ေမာစရာ (ရိႈင္းဟုတ္) အီၾကာေကြး
၄၂၊ အသိပညာျဖင့္ျပဳျပင္ေျပာင္းလဲရမည့္ ဤကမၻာ ဟိန္းလတ္
၄၃၊ ဆဒၵန္ဆင္မင္းဇာတ္မွ လူ႕သဘာဝ (ေမာ္လၿမိဳင္) လွထြန္း (ျမန္မာစာ)
၄၄၊ စိတ္ပညာနွင့္ ယဥ္ေက်းမႈ (ရိႈင္းဟုတ္) သိပၸံ မွူးတင္
၄၅၊ စာေရးဆရာ၏မွတ္စု (စကၤာပူ ၂ဝဝ၉) ဂ်ဴး
၄၆၊ ဘဝနွင့္စာေပ (ေမာ္လျမိုင္) ဂ်ဴး
၄၇၊ စာေရးဆရာ၏တစ္ေယာက္၏ မွတ္စုမ်ား (ျမင္းျခံ) ဂ်ဴး
၄၈၊ ကိုယ္စိတ္နွစ္ျဖာ က်န္းမာခ်မ္းသာျကပါေစ (ေတာင္ငူ) ဂ်ဴး
၄၉။ စာဖတ္ပါ၊ ေတြးပါ (ေက်ာက္ပန္းေတာင္း) ေကာင္းသန့္
၅ဝ။ စာေပေရးရာ (ေျမာင္းတကာ) ေကာင္းသန့္
၅၁၊ ဘ၀ထဲက စာမ်ား ခက္မာ
၅၂၊ စာေပေရးရာ (ေမာ္လၿမိဳင္) ခင္ခင္ထူး
၅၃၊ အညာဓေလ့ ရြာဓေလ့ (ေတာင္ငူ) ခင္ခင္ထူး
၅၄၊ အေမြခံထိုက္ေစ (ေမာ္လၿမိဳင္) ကိုတာ
၅၅၊ ပံုျပင္မ်ား (ေမာ္လျမိုင္) ေက်ာ္ရင္ျမင့္ (ေဖလင္းသစ္)
၅၆၊ လမ္းေပၚမွာ(ေတာင္ငူ) ေက်ာ္ရင္ျမင့္ (ေဖလင္းသစ္)
၅၇၊ ဘဝ ေအာင္ျမင္ေရး (ေမာ္လျမိုင္) ျကည္မင္း (ေက်ာ္ေစာမင္း)
၅၈၊ ဗ်ဴတီပါလာနွင့္ မဟာျသသဓ (ရိႈင္းဟုတ္) ျကည္မင္း (ေက်ာ္ေစာမင္း)
၅၉၊ ဘဝမွစာ၊ စာမွဘဝ (ေက်ာက္ပန္းေတာင္း) လယ္တြင္းသား ေစာခ်စ္
၆ဝ၊ ဘဝမွစာ၊ စာမွဘဝ (ေတာင္ငူ) လယ္တြင္းသား ေစာခ်စ္
၆၁၊ ဘဝမွစာ၊ စာမွဘဝ (မဂၤလာဒံု) လယ္တြင္းသား ေစာခ်စ္
၆၂၊ မွ်တေသာ စိတ္ထား (ရိႈင္းဟုတ္) လယ္တြင္းသား ေစာခ်စ္
၆၃၊ စာေပနွင့္ ဘဝေအာင္ျမင္ေရး လယ္တြင္းသား ေစာခ်စ္
၆၄၊ သန့္စင္လွပ အိမ္ရွင္မ (ရိႈင္းဟုတ္) လဲ့လဲ့တင္
၆၅၊ အမ်ိဳးသားေရး ေတးဂီတ (၂ဝဝ၉) မာမာေအး
၆၆၊ စာဖတ္ျခင္း အႏုပညာ ေမျငိမ္း
၆၇၊ က်န္းမာေရး (ရိႈင္းဟုတ္) ေမာင္ေမာင္လိႈင္ (အပ္စိုက္ကု)
၆၈၊ ဘဝမရံႈးသူမ်ား (ရိႈင္းဟုတ္) ေမာင္စိန္ေထြး
၆၉၊ သုတရသစာေပ (ေက်ာက္ပန္းေတာင္း) ေမာင္စိန္ဝင္း (ပုတီးကုန္း)
၇ဝ၊ ရသစာေပ (စကၤာပူ ၂ဝ၁ဝ) ေမာင္စိန္ဝင္း (ပုတီးကုန္း)
၇၁၊ သုတရသစာေပ (မဂၤလာဒံု) ေမာင္စိန္ဝင္း (ပုတီးကုန္း)
၇၂၊ သုတရသစာေပ (ေျမာင္) ေမာင္စိန္ဝင္း (ပုတီးကုန္း)
၇၃၊ ရသစာေပ (အသုတ္) ေမာင္စိန္ဝင္း (ပုတီးကုန္း)
၇၄၊ အမ်ိဳးသားေန့ ေမာင္စြမ္းရည္
၇၅၊ ရယ္စရာ ေမာစရာ (ကေနာင္ ၂ဝ၁ဝ) ေမာင္သာခ်ိဳ
၇၆၊ နွလံုးသားကို အလွဆင္ပါ (ေျမာင္းတကာ ) ေမာင္သာခ်ိဳ
၇၇၊ နွလံုးသားကို အလွဆင္ပါ (ေမာ္လျမိဳင္ ) ေမာင္သာခ်ိဳ
၇၈၊ နွလံုးလွပါေစ (ေအာင္လံ ၂ဝ၁၁) ေမာင္သာခိ်ဳ
၇၉၊ ဘဝအလွအတြက္ စာအလွမ်ား (ေက်ာက္ပန္းေတာင္း) ေမာင္သာခိ်ဳ
၈ဝ၊ စာအလွမွ ရြာအလွသို့ (ေတာင္ငူ) ေမာင္သာခိ်ဳ
၈၁၊ တကယ့္လူ ေမာင္သာခိ်ဳ
၈၂၊ မိခင္ျဖစ္လာမည့္ အပိ်ဳစင္မ်ား (ရိႈင္းဟုတ္) ျမျမလိႈင္
၈၃၊ တစ္ခါသံုး လူ႔အဖြဲ႕အစည္း (စကၤာပုူ) ေနဝင္းျမင့္
၈၄၊ စာေပေရးရာ (ေမာ္လျမိုင္) ေနဝင္းျမင့္
၈၅၊ ကြ်န္ေတာ္တို့ငယ္ငယ္က (ေအာင္လံ) ေနဝင္းျမင့္
၈၆၊ ကြ်န္ေတာ္တို့ ငယ္ငယ္က (ေတာင္ငူ) ေနဝင္းျမင့္
၈၇၊ ကြ်န္မနွင့္ စာဖတ္ျခင္း၊ စာေရးျခင္း (ေက်ာက္ပန္းေတာင္း) နုနုရည္ (အင္းဝ)
၈၈၊ ကြ်န္မဖတ္တဲ့စာ၊ ကြ်န္မေရးတဲ့စာ (ေတာင္ငူ) နုနုရည္ (အင္းဝ)
၈၉၊ ရသစာေပ (အသုတ္) နုနုရည္ (အင္းဝ)
၉ဝ၊ စာေပနွင့္ ဘဝ နုနုရည္ (အင္းဝ)
၉၁၊ စာေရးသူမွ စာဖတ္သူသို့ (ေက်ာက္ပန္းေတာင္း) ႏြမ္ဂ်ာသိုင္း
၉၂၊ စကားလံုးမ်ားျဖင့္ ကခုန္ျခင္း ျငိမ္းမင္း
၉၃၊ ဘဇာတ္ညႊန္း ျငိမ္းမင္း
၉၄၊ စာေပေရးရာ (ေမာ္လၿမိဳင္) ေဖျမင့္
၉၅၊ ျမန္မာသံ ေရႊျပည္ ဦးဘတင္
၉၆၊ မ်က္ျကည္လႊာ (မဂၤလာဒံု) သန္းျမင့္ေအာင္
၉၇၊ လူမႈဘဝ လူမႈဝန္းက်င္ (ေျမာင္) သန္းျမင့္ေအာင္
၉၈၊ မသိမသာ (စစ္ကိုင္း) ဦးဘုန္း (ဓါတု)
၉၉၊ ေခါင္းေလာင္းသံ (ေမာ္လၿမိဳင္) ဦးဘုန္း (ဓါတု)
၁ဝဝ၊ အိမ္ (ျမင္းျခံ) ဦးဘုန္း (ဓါတု)
၁ဝ၁၊ သရက္ေစ့ (ေမွာ္ဘီ) ဦးဘုန္း (ဓါတု)
၁ဝ၂၊ အိမ္ (ေတာင္ငူ) ဦးဘုန္း (ဓါတု)
၁ဝ၃၊ အဖိုးေျပာေသာ ပံုျပင္မ်ား (ေျမာင္) ဦးဘုန္း (ဓါတု)
၁ဝ၄၊ သရက္ေစ့ (ေျမာင္) ဦးဘုန္း (ဓါတု)
၁ဝ၅၊ စာေကာင္းေပေကာင္း (ေက်ာက္ပန္းေတာင္း) ဦးသိန္းလြင္
၁ဝ၆၊ စာေပနွင့္ အနုပညာ (ဝင္းေဖ)
၁ဝ၇၊ စြန့္ဦးတီထြင္ (ရိႈင္းဟုတ္) ရဲျမင့္(စြန့္ဦးတီထြင္)
၁ဝ၈၊ အသက္ရွူလမ္းေျကာင္း ေရာဂါ (ရိႈင္းဟုတ္) ေဒါက္တာ ေကသီထြန္း
၁ဝ၉၊ ျကက္၊ ငွက္တုပ္ေကြးေရာဂါ (ရိႈင္းဟုတ္) ေဒါက္တာ ခင္ေမာင္လြင္
၁၁ဝ ေသြးဆံုးတာနဲ့ အိုေရာလား (ရိႈင္းဟုတ္) ေဒါက္တာ ေက်ာ္ညြန့္
၁၁၁၊ သင့္အေရျပားကို ဘယ္လိုကာကြယ္မလဲ ေဒါက္တာ ျမင့္ျမင့္ျကည္
၁၁၂၊ ကုရာနတၴိ (ရိႈင္းဟုတ္) ေဒါက္တာ တင့္လြင္
http://goo.gl/XUVWM
Bonus:
ေျမာက္ဥကၠလာစာေပေဟာေျပာပြဲ (၂၉ ေမလ ၂၀၁၁ ေျမာက္ဥကၠလာပၿမိဳ႕နယ္)
၁၊ လမင္းဖမ္းပဲြ - အၾကည္ေတာ္
၂၊ ကြ်န္ေတာ္ခံစားမိသလို ေျပာဆိုပါမည္ - ခ်စ္ဦးညိဳ
၃၊ ကိုယ္က်င့္ရင္ ပညာ - ေအာင္သင္း
http://goo.gl/utzho