CCProxy V.6.6
on Tuesday, March 22, 2011 CCProxy ကို ဘယ္ေနရာေတြမွာအသံုးျပဳလို႔ရလဲဆိုရင္ မိမိ Network မွာ Internet Connection ကို Share ေပးတယ့္အခါမွာ Proxy Server တစ္ခုအေနနဲ႔အသံုးျပဳလို႔ရပါတယ္။ CCProxy ရဲ႕အားသာခ်က္ကအေနနဲ႔ ဘာေတြရွိသလဲဆိုရင္ Windows Server/Client ဘယ္ Operative System မွာ Run ႏိုင္တာရယ္ Portable ျဖစ္တာရယ္။ Internet အသံုးျပဳတယ့္ User ေတြကို Username, Password ေတြနဲ႔တင္မကပဲ Mac address, IP Address ေတြနဲ႔ထိန္းခ်ဳပ္ထားလို႔ရသလို Bandwidth ကိုလဲ User အလိုက္ ခြဲျခားသတ္မွတ္လို႔ရပါတယ္။ အဲ့ဒါအျပင္ Website ေတြကိုလဲ filter လုပ္ထားႏိုင္ပါတယ္။ User ေတြ Internet သံုးခ်ိန္ကိုလဲ Shedule ဆြဲၿပီးထိန္းခ်ဳပ္ထားလို႔ရပါေသးတယ္။ User ေတြကို ထိန္းခ်ဳပ္တယ့္ ေနရာမွာလဲ User တစ္ေယာက္ခ်င္းစီကို စိတ္ႀကိဳက္ ထိန္းခ်ဳပ္လို႔ရသလို Group ဖြဲ႔ၿပီးေတာ့လဲ ထိန္းခ်ဳပ္လို႔ရပါတယ္။ CCProxy မွာသံုးလို႔ရတယ့္ Feature တစ္ေတြကို ေအာက္ဘက္မွာ အေသးစိတ္ရွင္းျပသြားပါ့မယ္။
အရင္ဆံုး CCProxy ကို ဒီေနရာကေန Download လုပ္ယူပါ။

Download လုပ္ၿပီးရင္ေတာ့ RAR File ကိုျဖည္လိုက္ပါ CCProxysetup file ရယ္ Keygen folder ရယ္ေတြ႔ရပါလိမ့္မယ္ Keygen folder ထဲမွာေတာ့ CCProxy Register လုပ္ရာမွာလိုအပ္တယ့္ Keygen file ပါရွိပါလိမ့္မယ္။
အခု Install စလုပ္ပါမယ္၊ CCProxysetup.exe ကို Double Click လုပ္လိုက္ရင္ ေအာက္ကပံုအတိုင္းျမင္ရပါလိမ့္မယ္။

Next ကို Click လုပ္ပါ။

CCProxy ကို Install လုပ္မယ့္ Path (လမ္းေၾကာင္း) ကိုေရြးေပးၿပီး Next ကို ႏွိပ္ပါ။

Start Menu မွာေပၚေစခ်င္တယ့္စာသား ကို ရိုက္ထည့္လို႔ရပါတယ္ ၿပီးရင္ Next ကိုႏွိပ္ပါ။

Quick Launch Toolbar ထဲမွာ CCProxy Shortcut ကိုထည့္သြင္းခ်င္ရင္ ေရြးၿပီး Next ကိုႏွိပ္ပါ။
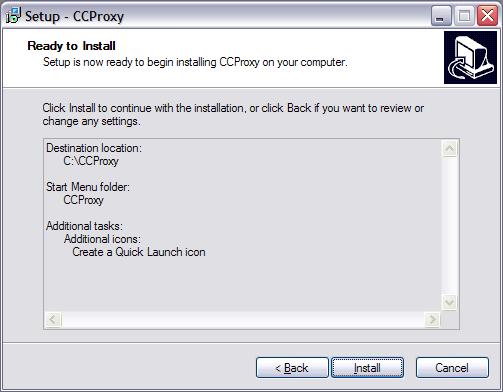
CCProxy Install လုပ္ဖို႔ လိုအပ္တယ့္ အခ်က္အလက္ေတြျပည့္စံုၿပီ ျဖစ္လို႔ စတင္ Install လုပ္ဖို႔ Install ကိုႏွိပ္ပါ။

Install လုပ္ၿပီးေၾကာင္း ျပသတယ့္အခါ Launch CCProxy ကိုေရြးၿပီး Finish ကိုႏွိပ္ပါ။ ေအာက္မွာျပထားတယ့္ ပံုအတိုင္း CCProxy windows ကိုျမင္ရမွာျဖစ္ပါတယ္။

Install လုပ္လို႔ၿပီးသြားရင္ေတာ့ Register လုပ္ဖို႔အတြက္ CCProxy Windows ထဲက Register button ကိုႏွိပ္လိုက္တယ့္အခါ Registration Windows ေပၚလာပါလိမ့္မယ္

အဲ့ဒီ Registration Windows ထဲက Machine ID ကို Copy ကူးယူၿပီး
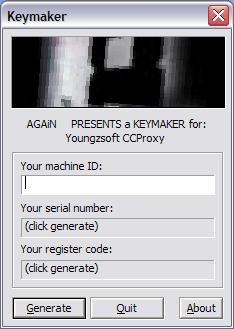
Keymaker Windows ထဲက Your Machine ID Text box ထဲမွာ Paste လုပ္ၿပီး Generate ကိုႏွိပ္လိုက္ရင္ Serial No နဲ႔ Register Code ထြက္လာပါလိမ့္မယ္ အဲ့ဒီ ၂ ခုကို အသံုးၿပဳၿပီး အဲ့ဒီ Windows ထဲကို Serial No. နဲ႔ Register Code ကိုထည့္ၿပီး Register button ကိုႏွိပ္လိုက္ပါ။ Register လုပ္ၿပီးေၾကာင္း Message ျပလာရင္ Ok ကိုႏွိပ္လိုက္ပါ။ ၿပီးရင္ ေတာ့ Registration Windows ကို Close နဲ႔ပိတ္လိုက္ပါ။ CCProxy ကို Full Version အေနနဲ႔ အသံုးျပဳလို႔ရပါၿပီ။
CCProxy ဆိုတာ က Local Area Network ထဲမွာ Proxy တစ္ခုအေနနဲ႔အသံုးျပဳရာမွာ အမ်ားဆံုးအသံုးျပဳပါတယ္။ သူ႔ကို LAN ထဲမွာ DNS အေနနဲ႔ပါတစ္ပါတည္း တြဲသံုးလို႔ရပါတယ္။ CCProxy ကိုသံုးၿပီး LAN ကို Internet Connection Share ေပးမယ္ဆိုရင္ေတာ့ Network Card 2 Card ရွိဖို႔လိုအပ္ပါတယ္။
CCProxy ကို သံုးၿပီး Internet အသံုးျပဳတယ့္ User ေတြကို ကိုယ္ႀကိဳက္သလို ထိန္းခ်ဳပ္လို႔ရပါတယ္။ ဥပမာအေနနဲ႔ဆိုရင္ User တစ္ေယာက္ကို တစ္ႀကိမ္မွာ Website တစ္ခုထက္ပိုၿပီးၾကည့္ခြင့္မေပးတာ။ User ေတြ Internet အသံုးျပဳတယ့္ Bandwidth ေတြကို ကိုယ့္စိတ္ႀကိဳက္ထိန္းခ်ဳပ္ထားတာ။ User ေတြကို ကိုယ္ေပးသံုးခ်င္တယ့္ Website ေတြကလြဲလို႔က်န္တာေတြကို ၾကည့္ခြင့္မရေအာင္ပိတ္ပင္ထားတာ စတယ့္ Internet User ေတြကို စိတ္ႀကိဳက္ ထိန္းခ်ဳပ္လို႔ရပါတယ္။ CCProxy အေၾကာင္းေျပာတာနဲနဲ ရွည္သြားတယ္ CCProxy ကို Configuration စလုပ္လိုက္ရေအာင္။ ပထမဆံုး CCProxy ကိုဖြင့္ပါ။ Options Configuration button ကိုႏွိပ္ပါ။

အဲ့ဒီအခါ Configuration Windows ေပၚလာပါလိမ့္မယ္။

Configuration Windows ထဲညာဘက္အျခမ္းမွာေတာ့ မိမိ Proxy Server က Services ေပးခ်င္တယ့္ Protocol ေတြကို ေရြးၿပီး မိမိ Proxy Server ကို LAN ကေနသံုးတယ့္အခါ အသံုးျပဳေစခ်င္တယ့္ Port ေတြကို ကိုယ္စိတ္ႀကိဳက္ျပင္ေပးလို႔ရပါတယ္။ ညာဘက္အျခမ္းမွာေတာ့ မိမိ Proxy Server ကေပးမယ့္ Services ေတြနဲ႔ Proxy Server Option တစ္ခ်ိဳ႕ကိုေရြးေပးလို႔ရပါတယ္။
အခု Proxy Server Install လုပ္ထားတယ့္ စက္ကိုပဲ LAN ရဲ႕ DNS Server အေနန႔ဲအသံုးျပဳခ်င္တယ္ ဆိုရင္ေတာ့ DNS ကိုေရြးေပးခဲ့ရပါမယ္။ ဘယ္လိုပံုစံမ်ိဳးလဲဆိုရင္ ကြ်န္ေတာ္တို႔ ႏိုင္ငံမွာ ISP ၂ခုရဲ႕ DNS ၄ခုရွိပါတယ္။ ဥပမာ အေနနဲ႔ဆိုရင္ ယခု Yatanarbon Teleport (ယခင္ Myanmar Teleport, Bagan Teleport)ရဲ႕ DNS Server ေတြအေနဲ႔ဆိုရင္ 203.81.162.22 ရယ္ 203.81.162.23 ရယ္ဆိုၿပီးရွိပါတယ္ Internet ကို Router ကိုအသံုးျပဳၿပီး Connection Sharing ေပးမယ္ဆိုရင္ေတာ့ Internet အသံုးျပဳခ်င္တယ့္ Computer ရဲ႕ TCP/IP properties ထဲမွာ ISP ရဲ႕ DNS Server IP ေတြကိုျဖည့္ေပးရမွာျဖစ္ပါတယ္။
DNS Option ကိုေရြးခဲ့မယ္ဆိုရင္ေတာ့ စက္တိုင္းမွာ ISP ရဲ႕ DNS ကိုသြားျဖည့္စရာမလိုပဲ အခု CCProxy တင္ထားတယ့္ Computer ရဲ႕ IP ကိုျဖည့္ေပးလိုက္တာနဲ႔အဆင္ေျပသြားပါလိမ့္မယ္။ LAN DNS Server အေနနဲ႔ပါအသံုးျပဳလိုက္တာပါ။
ေအာက္ဖက္က Local IP Address ကေတာ့ Default အေနနဲ႔ Auto Detect ကိုေရြးေပးထားပါတယ္ တစ္ကယ္လို႔ Network Card 2 Card ကိုသံုးၿပီး Internet Connection Sharing လုပ္မယ္ဆိုရင္ေတာ့ Proxy IP အေနနဲ႔ထားခ်င္တယ့္ Network Card ရဲ႕ IP ကိုေရြးေပးလို႔ရပါတယ္။
CCProxy မွာ ပါတယ့္ ေနာက္ Option တစ္ခုကေတာ့ Web Cached Option ပါပဲ Web Cached Option ကေတာ့ Intnet အသံုးျပဳတယ့္ ေနရာမွာ အသံုးျပဳလိုက္တယ့္ Website ေတြကို CCProxy Install လုပ္ထားတယ့္ Computer ထဲမွာ သိမ္းထားၿပီး ေနာက္တစ္ေခါက္ကအဲ့ဒီ Website ကိုအသံုးျပဳတယ့္အခါက်ရင္ အဲ့ဒီ Website ရွိေနတယ့္ Server ထဲက Download သြားမလုပ္ပဲ CCProxy ကသူ သိမ္းထားတယ့္ Cache ထဲကေနျပန္ထုတ္ေပးပါတယ့္ အဲ့ဒီအတြက္ Internet အသံုးျပဳတယ့္ User ေတြအေနနဲ႔ Connetion ျမန္တယ္လို႔ ထင္ရေအာင္အသံုးျပဳတယ့္ Option တစ္ခုပါ။
အဲ့လို Cache Option ကိုသံုးမယ္ဆိုရင္ေတာ့ Cache file ေတြကို သိမ္းထားဖို႔အတြက္ Harddisk မွာလံုေလာက္တယ့္ Freespace ေတာ့လိုအပ္ပါလိမ့္မယ္။
LAN ထဲမွာ POP3 Mail ေတြကို အသံုးျပဳမယ္ဆိုရင္ေတာ့ Mail Option ကို ေရြးခဲ့ရမွာျဖစ္ပါတယ္။
တစ္ျခား Option ေတြျဖစ္တယ့္ Auto Startup နဲ႔ Auto Hide ကေတာ့ CCProxy ကို Computer စစတက္ျခင္း System Tray ထဲမွာ Run ေစခ်င္ရင္ ေရြးေပးခဲ့ရမွာျဖစ္ပါတယ္။
Port Map Option ကေတာ့ Port Forward လုပ္တယ့္ေနရာေတြမွာ အသံုးျပဳလို႔ရပါတယ္။
Configuration နဲ႔ပတ္သက္ၿပီး အေသးစိတ္ပိုမိုျပင္ဆင္ခ်င္တယ္ ဆိုရင္ေတာ့ Advance ကိုႏွိပ္လိုက္ရင္ ေအာက္မွာျပထားတယ့္ ပံုအတိုင္းေတြ႔ရမွာျဖစ္ပါတယ္။

Internet Connection ကို Share ေပးဖို႔ကိုယ္အသံုးျပဳထားတယ့္ Internet Connection အမ်ိဳးအစားက Dial-up အမ်ိဳးအစားဆိုရင္ေတာ့ မိမိ အသံုးျပဳမယ့္ Dial-up Entries ကိုေရြးေပးၿပီး Dial-up User Name နဲ႔ Password တို႔ကိုျဖည့္ေပးရပါမယ္။
Idle Disconnect Minutes Option ကေတာ့ Dial-up ကိုအသံုးမျပဳပဲထားတယ့္ အခ်ိန္ဘယ္ေလာက္ၾကာရင္Dial-up Connection ကိုျဖဳတ္ခ်ခ်င္လဲဆိုတာကို ရိုက္ထည့္ခဲ့ရမွာျဖစ္ပါတယ္။
Enable Auto Dial-up Option ကေတာ့ ေအာက္ဘက္မွာေပးထားတယ့္ Internet Services ေတြထဲက Services တစ္ခုကို LAN ထဲကေန အသံုးျပဳလိုက္တာနဲ႔ တစ္ၿပိဳင္တည္း Dial-up Connection ကို Auto ခ်ိတ္ဆက္ေစခ်င္တယ္ဆိုရင္အသံုးျပဳလို႔ရပါတယ္။
ေနာက္ထပ္ Advance Option တစ္ခုျဖစ္တယ့္ Cache နဲ႔ပတ္သက္ၿပီးျပင္ခ်င္တယ္ ဆိုရင္ေတာ့ Cache Tab ကိုေရြးတယ့္အခါ ေအာက္မွာျပထားတယ့္ ပံုအတိုင္းေတြ႔ရမွာျဖစ္ပါတယ္။

Cache Option ကိုျပင္ရာမွာေတာ့ Cache files ေတြကို Update လုပ္မယ့္ အခ်ိန္ရယ္ သိမ္းမယ့္ Path ရယ္အသံုးျပဳမယ့္ Harddisk Space ရယ္ကိုျပင္ဆင္လို႔ရပါတယ္။ (CCProxy ကအသံုးျပဳတယ့္ Cache Techonology ကေတာ့ကိုယ္ပိုင္ Techonology မဟုတ္ပဲ Internet Explorer မွာအသံုးျပဳထားတယ့္ Techonology ကိုယူသံုးထားတာကိုေတာ့ သတိျပဳသင့္ပါတယ္။ ကြ်န္ေတာ္ သိသေလာက္ေတာ့ IE ရဲ႕ Cache Techonology ဟာတစ္ျခား Browser ေတြရဲ႕ Cache Techonology ထက္နိမ့္တာကိုေတြ႔ရွိရပါတယ္။ အဲ့ဒါေၾကာင့္ CCProxy ကို သံုးၿပီး Cache သံုးမယ္ဆိုရင္ေတာ့ IE7 အနိမ့္ဆံုးတင္ထားမွ အဆင္ေျပတာကို ေတြ႔ရပါတယ္။)
Cache Update Time(minutes) Option ကေတာ့ Cache file ေတြကို ဘယ္ႏွမိနစ္ၾကာရင္ Update လုပ္မလဲဆိုတာ ေရြးေပးရမွာပါ။ (ဥပမာ Cache Update Time(minutes)Option ထဲမွာ မိနစ္ 30 လို႔ေပးထားခဲ့ရင္ ပထမဆံုး website တစ္ခုျဖစ္တယ့္ www.downtr.net ကိုေခၚလိုက္တယ္ ေနာက္တစ္ႀကိမ္ www.downtr.net ကို ၁၀မိနစ္ျခားၿပီးျပန္ေခၚလိုက္မယ္ဆိုရင္ေတာ့ CCProxy က downtr.net website ကို Download သြားမလုပ္ေတာ့ပဲ Cache ထဲမွာရွိေနတယ့္ website ကိုပဲထုတ္ေပးမွာျဖစ္ပါတယ္။ အဲ့လိုမဟုတ္ပဲ ပထမအႀကိမ္အသံုးျပဳၿပီးေနာက္ မိနစ္ 40 ၾကာမွ အဲ့ဒီ Website ကိုေခၚမယ္ဆိုရင္ေတာ့ သတ္မွတ္ထားတယ့္ Cache Update Time ေက်ာ္လြန္သြားတယ့္အတြက္ downtr.net website ကိုသူတင္ထားတယ္ Webhosting Server ကေန Download သြားလုပ္ေပးမွာျဖစ္ပါတယ္။)
Cache နဲ႔ပတ္သက္ၿပီးျပင္ခ်င္တယ္ဆိုရင္ေတာ့ IE buttom ကိုႏွိပ္လိုက္ရင္ေအာက္မွာျပထားတယ့္ Internet Option Windows ေပၚလာမွာျဖစ္ပါတယ္။ (IE Version 7 ရဲ႕ Internet Properties ျဖစ္ပါတယ္)

Internet Option Windows ထဲ Browsing History Section ထဲက Setting ကိုႏွိပ္လိုက္ရင္ ေအာက္မွာျပထားတယ့္ Temporary Internet Files and History Settings Windows ေပၚလာမွာျဖစ္ပါတယ္။
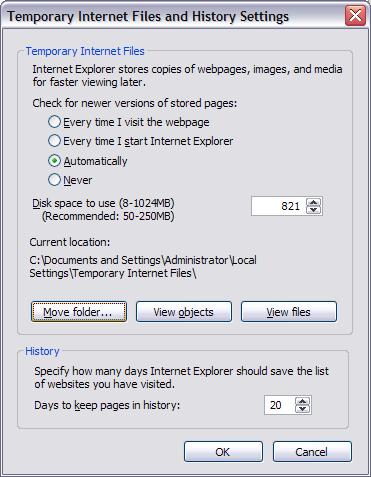
Disk space to use ညာဘက္က Box ထဲမွာေတာ့ Cache files ေတြအတြက္အသံုးျပဳမယ့္ Harddisk Space ကိုေရြးေပးရမွာျဖစ္ပါတယ္။ ေရြးေပးတယ့္အခါ အနဲဆံုး 8MB ကေန အမ်ားဆံုး 1024MB တစ္နည္းအားျဖင့္ 1GB အထိအသံုးျပဳႏိုင္မွာျဖစ္ပါတယ္။
Cache files ေတြကိုသိမ္းမယ့္ Path ကိုေတာ့ Move Folder ကိုႏွိပ္ၿပီး မိမိသိမ္းခ်င္တယ့္ Path ကိုေရြးခ်ယ္ေပးရမွာျဖစ္ပါတယ္။ ေရြးခ်ယ္မႈေတြၿပီးရင္ေတာ့ Ok ကိုႏွိပ္ၿပီးျပန္ထြက္ေပးရမွာျဖစ္ပါတယ္။
ၿပီးရင္ေတာ့ Cascading Tag ကိုေရြးလိုက္ရင္ ေအာက္မွာျပထားတယ့္ အတိုင္းေတြ႔ရမွာျဖစ္ပါတယ္။

Cascading Tage ထဲမွာေတာ့ CCProxy ကအသံုးျပဳမယ့္ Proxy Address ကိုထည့္ရမွာျဖစ္ပါတယ္။ မိမိအသံုးျပဳတယ့္ ISP က Yatanarbon Teleport ကဆိုရင္ေတာ့ ဘာမွေရြးခ်ယ္စရာမလိုပါဘူး။ MPT ကတာဆိုရင္ေတာ့ Enable Cascading Proxy ကိုေရြးခ်ယ္ၿပီး Proxy Address Text Box ထဲမွာ MPT ရဲ႕ Proxy Address (ygncache.mpt.net.mm) ကိုျဖည့္ေပးရမွာျဖစ္ပါတယ္၊
MPT Proxy ကအသံုးျပဳတယ့္ Protocol ျဖစ္တယ့္ HTTP ကိုေရြးေပးရမွာျဖစ္ၿပီး၊ MPT Proxy ကအသံုးျပဳတယ့္ Port No. (8080) ကိုရိုက္ထည့္ေပးရမွာျဖစ္ပါတယ္။
Proxy ကိုအသံုးျပဳရာမွာ Authorization အသံုးျပဳဖို႔လိုအပ္တယ္ဆိုရင္ေတာ့ Need Authorization ကိုေရြးခ်ယ္ၿပီး User Name နဲ႔ Password ကိုရိုက္ထည့္ေပးရမွာျဖစ္ပါတယ္။ ၿပီးရင္ေတာ့ Log Tab ကိုႏွိပ္လိုက္ရင္ ေအာက္မွာျပထားတယ့္ ပံုအတိုင္းျမင္ရမွာျဖစ္ပါတယ္။

Log Optiong ထဲမွာ CCProxy ကိုအသံုးျပဳတယ့္ Information Log ေတြနဲ႔ပတ္သက္ၿပီးျပင္ဆင္မႈေတြလုပ္ခ်င္တယ္ဆိုရင္ ျပင္ဆင္လို႔ရပါတယ္။ Save Logs to file Option ကေတာ့ Log files ေတြကိုသိမ္းမယ့္ Path ကိုေရြးေပးလို႔ရပါတယ္။
Log ေတြကို သိမ္းရာမွာလဲ Request URL (အသံုးျပဳတယ့္ Website လိပ္စာ)၊ Picture Info (Webpage အတြင္းရွိ ဓါတ္ပံုမ်ား၏ URL အျပည့္အစံု)၊ Web Title Info (Webpage ကိုအသံုးျပဳခ်ိန္တြင္ Browser ၏ Title Bar တြင္ေဖာ္ျပေသာ စာသား) စသည္တို႔ကို စိတ္ႀကိဳက္ ေရြးခ်ယ္ေပးလို႔ရပါတယ္။
Maximum Lines Option ကေတာ့ Log file တစ္ file မွာအမ်ားဆံုးအသံုးျပဳမယ့္ Line အေရအတြက္ကို ေရြးခ်ယ္ေပးရမွာျဖစ္ပါတယ္၊
Log file ေတြကို တစ္ရက္ကို တစ္File ႏႈန္းနဲ႔သိမ္းေစခ်င္ရင္ေတာ့ New Log Daily Option ကို ေရြးခဲ့ရမွာျဖစ္ပါတယ္။
Enable Flow Stats ကေတာ့ User ေတြအေနနဲ႔ Inertnet ကိုအသံုးျပဳရာမွာ Receive byte နဲ႔ Send byte ေတြကို သိခ်င္တယ္ဆိုရင္ေရြးခ်ယ္ေပးလို႔ရပါတယ္။
ေအာက္ဘက္က Buttom ေတြကေတာ့ Flow Stats ကေတာ့ Flow Stats File ကိုဖြင့္ၾကည့္ရာမွာသံုးၿပီး၊ Log File ကေတာ့လက္ရွိအသံုးျပဳေနတယ့္ Log File ကိုဖြင့္ၾကည့္ရာမွာသံုးပါတယ္၊ Clear Log ကေတာ့ Log file ေတြကိုဖ်က္တယ့္ေနရာမွာသံုးပါတယ္၊ Export Excel ကေတာ့ လက္ရွိအသံုးျပဳေနတယ့္ Log File ကို Excel file အေနနဲ႔ေျပာင္းရာမွာအသံုးျပဳပါတယ္။
CCProxy အေနနဲ႔ POP3 E-mail အသံုးျပဳခြင့္နဲ႔ပတ္သက္ၿပီးျပင္ခ်င္ရင္ေတာ့ Mail Tab ကိုေရြးပါ။

Mail Option မွာ POP3 Mail Client ကအသံုးျပဳမယ့္ SNTP နဲ႔ POP3 ကအသံုးျပဳမယ့္ Port ေတြကိုေရြးေပးရမွာျဖစ္ပါတယ္။ Anti Spam Check with RBL Option ကေတာ့ E-mail ေတြကို Download လုပ္ရာမွာ Spam mail ေတြပါမလာေအာင္ Real-time Blackhole List ကိုအသံုးျပဳၿပီး စစ္ေဆးေစခ်င္တယ္ ဆိုရင္ေရြးေပးလို႔ရပါတယ္။
Network နဲ႔ပတ္သက္တယ့္ Settings ေတြကိုျပင္ခ်င္ရင္ေတာ့ Network Tag ကို ႏွိပ္လိုက္ပါ။
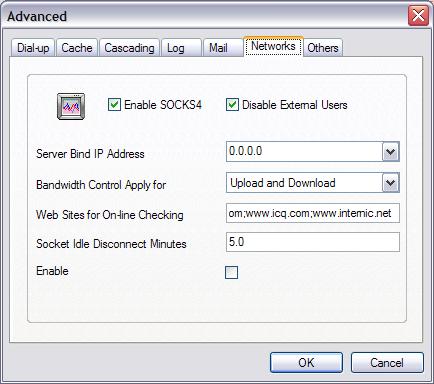
Enable SOCKS4 Option ကေတာ့ Socks4 နဲ႔ Socks4a Services ကိုအသံုးျပဳခ်င္ရင္ေရြးလို႔ရပါတယ္။
Disable External Users Option ကိုေတာ့ မိမိ LAN ထဲက IP Rance ကလြဲလို႔က်န္တယ့္ IP Rance ေတြကိုအသံုးမျပဳေစခ်င္ရင္ သံုးလို႔ရပါတယ္။ LAN IP Rance ကိုသတ္မွတ္ရာမွာေတာ့ Configuration Windows ေအာက္ေျခက Local IP Address ညာဘက္မွာေရြးထားခဲ့တယ့္ IP Rance ကိုအသံုးျပဳမွာျဖစ္ပါတယ္။
Bandwidth Control Apply for Option ကိုေတာ့ User ေတြကို Bandwidth limite လုပ္ရာမွာ Upload တစ္ခုကိုပဲ limite လုပ္မလား၊ ဒါမွမဟုတ္ Download တစ္ခုကိုပဲ limite လုပ္မလား၊ ဒါမွမဟုတ္ Upload ေကာ Download ေကာ limite လုပ္မလားဆိုတာကိုေရြးလို႔ရပါတယ္။
Web Sites for On-line Checking Option ကေတာ့ CCProxy အေနနဲ႔ Internet Connection ရမရစမ္းသပ္ရာမွာ အသံုးျပဳေစခ်င္တယ့္ Website Address ေတြကိုထည့္သြင္းေပးခဲ့ရမွာျဖစ္ပါတယ္။
Socket Idle Disconnect Minutes Option ကေတာ့ Socket ေတြကို အသံုးမျပဳပဲထားရင္ အသံုးမျပဳတယ့္ Socket ကို အလုိအေလ်ာက္ Connection ျပတ္သြားေစခ်င္ရင္ သံုးလို႔ရပါတယ္။ Connection ျပတ္သြားေစခ်င္တယ့္ Minutes ကိုေတာ့ ရိုက္ထည့္ခဲ့ရပါမယ္။
အထက္မွာေဖာ္ျပခဲ့တာေတြအျပင္ အျခားအသံုးျပဳလို႔ရမယ့္ Setting ေတြကို ျပင္ခ်င္ရင္ေတာ့ Other Tab ကိုႏွိပ္လိုက္ပါ။
Language Option ကေတာ့ CCProxy မွာအသံုးျပဳခ်င္တယ့္ Language ကိုေရြးေပးရမွာျဖစ္ပါတယ္။
Enable Remote Admin ကေတာ့ CCProxy ရဲ႕ Account Manager ကို တစ္ျခားစက္ကေန Internet Browser တစ္ခုခုကိုသံုးၿပီး Control လုပ္ခ်င္တယ္ဆိုရင္ေရြးေပးရမွာျဖစ္ပါတယ္။ အဲ့လိုေရြးေပးၿပီးရင္လဲ Remote Admin ကအသံုးျပဳမယ့္ TCP/IP Port ကိုေရြးေပးရပါမယ္ Default Port ကေတာ့ 88 ျဖစ္ပါတယ္။
Admin Password ကေတာ့ CCProxy ကို Remote ၀င္ရာမွာပဲျဖစ္ျဖစ္ Software ကိုျပင္ရာမွာပဲျဖစ္ျဖစ္ အသံုးျပဳမယ့္ Password ကိုေပးခဲ့ရမွာျဖစ္ပါတယ္။
Password Protection ကေတာ့ Default အေနနဲ႔ေရြးမထားပါဘူး၊ သူ႔ကိုေရြးလိုက္ရင္ Admin Password ကို မသိပဲ CCProxy ကို Run ထားတာကလြဲလို႔ တစ္ျခားဘာကိုမွလုပ္လို႔ရေတာ့မွာမဟုတ္ပါဘူး။
Need Password When Startup ဒီ Option ကေတာ့ CCProxy ကို Run ရာမွာ Password မသိပဲ Run လို႔မရေအာင္ ကာကြယ္ခ်င္တယ္ဆိုရင္ေတာ့ သံုးလို႔ရပါတယ္။
CCProxy ကိုအသံုးျပဳၿပီးေတာ့ Internet အသံုးျပဳတယ့္ User ေတြကို Control လုပ္လို႔ရပါတယ္ အဲ့လို Control လုပ္ဖို႔အတြက္ Account Management ကိုသိရွိနားလည္ဖို႔လိုပါလိမ့္မယ္၊ Account Management ကို နားလည္သေဘာေပါက္သေလာက္ကို အေသးစိတ္ေရးသားေပးသြားပါ့့မယ္။
Account Management ကိုအသံုးျပဳဖို႔ CCProxy Main Windows ထဲက Account Manager ကိုႏွိပ္လိုက္ပါ။

Account Manager Dialogbox ကို ေအာက္ပါအတိုင္းေတြ႔ရပါလိမ့္မယ္။

Permit Category မွာဆိုရင္ ေရြးခ်ယ္စရာ ၂ခုရွိပါတယ္ တစ္ခုက Permit All နဲ႔ေနာက္တစ္ခုကေတာ့ Permit Only ပဲျဖစ္ပါတယ္။ Permit All ကေတာ့ အခုလက္ရွိအသံုးျပဳထားတယ့္ CCProxy ကိုအသံုးျပဳၿပီး Network ထဲက ဘယ္ User (Client) ကိုမဆို Internet ေပးသံုးခ်င္တယ္ဆိုရင္ အသံုးျပဳရမယ့္ Option ပါ။ Permit Only ကိုေတာ့ Network ထဲမွာရွိတယ္ User (Client) ေတြကို ဘယ္သူ႔ကိုေတာ့ ေပးသံုးမယ္ ဘယ္သူ႔ကိုေတာ့ ေပးမသံုးဘူး စတယ့္ User (Client) ေတြနဲ႔ ပတ္သက္ၿပီး ထိန္းခ်ဳပ္ခ်င္တယ္ဆိုရင္အသံုးျပဳလို႔ရတယ့္ Option တစ္ခုပါ။
Auth Type ကေတာ့ CCProxy ကိုအသံုးျပဳရာမွာ အသံုးျပဳခြင့္ရွိမရွိဆိုတာကို IP Address, MAC Address and User/Password စတာေတြနဲ႔ စစ္ေဆးေပးလို႔ရပါတယ္။
Web Filter ကိုေတာ့ ဘယ္ Website ေတြကို User (Client) ေတြကိုေပးသံုးမယ္ ဘယ္ Website ေတြကိုေတာ့ User ေတြကို ေပးမသံုးဘူးစတာေတြကို သတ္မွတ္ေပးလို႔ရပါတယ္။
Time Schedule ကိုအသံုးျပဳၿပီးေတာ့ User (Client) ေတြရဲ႕ Internet အသံုးျပဳခ်ိန္ေတြကို စိတ္ႀကိဳက္ ထိန္းခ်ဳပ္လို႔ရပါတယ္။
New, Edit, Delete and Select All စတယ့္ Buttons ေတြကေတာ့ Account List ထဲက User Account ေတြကိုျပင္ဆင္မႈလုပ္ရာမွာ အသံုးျပဳလို႔ရပါတယ္
Auto Scan ကိုအသံုးျပဳၿပီး LAN ထဲမွာရွိတယ့္ Computer ေတြရဲ႕ computer name, IP adress နဲ႔ MAC address စတယ့္ Information ေတြကိုသိခ်င္တယ့္ အခါမွာအသံုးျပဳလို႔ရပါတယ္
Export and Import ကိုေတာ့ Account List ကို Export ပို႔တယ့္အခါ Export လုပ္ထားတယ့္ file ေတြကို Import လုပ္တယ့္အခါေတြမွာ အသံုးျပဳလို႔ရပါတယ္။ ဘာနဲ႔တူသလဲဆိုေတာ့ Account List ကို Backup လုပ္တာ Restore လုပ္တာနဲ႕သြားဆင္တူပါတယ္။
NT User Auth ကေတာ့ Active Directory တင္ထားတယ့္ Domain Server ထဲက Domain Account ေတြကို Account List ထဲကိုေပါင္းထည့္တယ့္ ေနရာမွာ အသံုးျပဳလို႔ရပါတယ္။
မွတ္ခ်က္။ ။Domain Server Base Network မဟုတ္ရင္ေတာ့ သံုးလို႔ရမွာမဟုတ္ပါဘူး။
Flow Stats ကေတာ့ Account တစ္ခုခ်င္းစီက အသံုးျပဳထားတယ့္ Download နဲ႔ Upload ေတြကို byte နဲ႔ျပေပးမွာျဖစ္ပါတယ္။
မွတ္ခ်က္။ ။Advance Option ထဲက Enable Flow Stats Checkbox ကိုမေရြးခဲ့ရင္ေတာ့ ျပေပးမွာမဟုတ္ပါဘူး။
Created New Account
Account အသစ္ဖြဲ႕ခ်င္ရင္ေတာ့ Permit Category ထဲမွာ Permit Only ကိုေရြးၿပီး New ကို Click ႏွိပ္ပါ။

Enable ကိုေတာ့ Account ေတြကို enable ဒါမဟုတ္ disable လုပ္တယ့္ေနရာမွာသံုးပါတယ္။
User/Group Name ကေတာ့ User name ဒါမွမဟုတ္ Group Name အေနနဲ႔ CCProxy ကိုအသံုးျပဳရာမွာ အသံုးျပဳခြင့္ရွိ/မရွိကို စစ္ေဆးရာမွာအသံုးျပဳပါတယ္။
Password ကိုေတာ့ အေပၚ User Name ထဲက User အတြက္ Password သတ္မွတ္ရာမွာသံုးပါတယ္။
IP Address/IP Range ထဲမွာေတာ့ User Name ထဲက User အသံုးျပဳမယ့္ Computer ရဲ႕ IP Address တစ္ခုထဲဒါမွမဟုတ္ IP range တစ္ခုကို သတ္မွတ္ရာမွာ အသံုးျပဳလို႔ရပါတယ္။
For example: 192.168.0.1 or 192.168.0.1-192.168.0.10
MAC Address ကိုေတာ့ အခုဖြဲ႔ေနတယ့္ User အသံုးျပဳမယ့္ Computer ရဲ႕ MAC Address ကိုထည့္ေပးရမွာ ျဖစ္ပါတယ္ တစ္ကယ္လို႔ MAC Address ကိုမသိဘူးဆိုရင္ေတာ့ “?” ကို Click ႏွိပ္ၿပီး ေပၚလာတယ့္ Get Address Box ထဲမွာ Computer Name ဒါမွမဟုတ္ IP address ကိုျဖည့္ၿပီး Retrieve ကိုႏွိပ္ၿပီး MAC address ကို ရယူႏိုင္ပါတယ္။
As Group ကေတာ့ အခုဖြဲ႔ေနတယ့္ Account ကို Group အျဖစ္ သတ္မွတ္ခ်င္ရင္အသံုးျပဳပါတယ္။
Belongs to Group ကေတာ့ အခုဖြဲ႔ေနတယ့္ Account ကို ဖြဲ႔ၿပီးသား Group ေတြထဲကိုထည့္သြင္းခ်င္ရင္အသံုးျပဳပါတယ္။
Maximum Connections ကေတာ့ Account တစ္ခုကို Connection ဘယ္ႏွစ္လိုင္းေပးသံုးမယ္ဆိုတာ သတ္မွတ္တယ့္ေနရာမွာသံုးပါတယ္။ “-1″ ကိုေတာ့ Unlimited အေနနဲ႔သတ္မွတ္ပါတယ္။
Bandwidth ကေတာ့ Account တစ္ခုကို ေပးသံုးမယ့္ အျမင့္ဆံုး Bandwidth ကိုသတ္မွတ္တယ့္ေနရာမွာအသံုးျပဳပါတယ္။“-1″ ကိုေတာ့ Unlimited အေနနဲ႔သတ္မွတ္ပါတယ္။
WWW, Mail, Telnet, Remote Dial-up, FTP, SOCKS, Others စတယ့္ Option ကေတာ့ Account ကိုေပးသံုးေစခ်င္တယ့္ Services ေတြကိုေရြးေပးရမွာျဖစ္ပါတယ္။
Web Filter ကေတာ့ မိမိ ဖန္တီးထားတယ့္ Web Filter ကို Account မွာအက်ိဳးသက္ေရာက္ေစခ်င္တယ့္ ေနရာမွာသံုးပါတယ္။
Time Schedule ကေတာ့ မိမိ ဖန္တီးထားတယ့္ Time Scheduleကို Account မွာအက်ိဳးသက္ေရာက္ေစခ်င္တယ့္ ေနရာမွာသံုးပါတယ္။
Auto disable at ကိုေတာ့ Account ကိုဘယ္အခ်ိန္မွာ Disable လုပ္မလဲဆိုတာကို အသံုးျပဳခ်င္ရင္ ေရြးေပးရမွာျဖစ္ပါတယ္။
Web Filter
Web Filter ကိုအသံုးျပဳဖို႔အတြက္ Account Manager Windows ထဲက Web Filter ကိုႏွိပ္လိုက္ပါ။
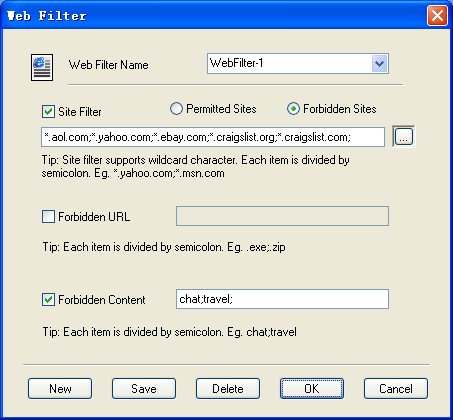
Web Filter Name ကေတာ့ မိမိဖန္တီးမယ့္ Web Filter Rules ရဲ႕ Name အေနနဲ႔အသံုးျပဳပါတယ္။
Site Filter ကိုအသံုးျပဳမယ္ဆိုရင္ေတာ့ ေရြးခ်ယ္စရာ ၂မ်ိဳးရွိပါတယ္ Permitted Sites နဲ႔ Forbidden Sites ေတာ့ပါ။
Permitted Sites ကေတာ့ သံုးခြင့္ေပးခ်င္တယ့္ Web sites ေတြကိုသတ္မွတ္ခ်င္တယ့္ ေနရာမွာအသံုးျပဳပါတယ္။ Forbidden Sites ကေတာ့ သံုးခြင့္မေပးခ်င္တယ့္ Web sites ေတြကိုသတ္မွတ္ခ်င္တယ့္ ေနရာမွာအသံုးျပဳပါတယ္။
Permitted Sites ကိုေရြးၿပီး Textbox ထဲမွာ *.google.com;???.facebook.com; လို႔ရိုက္ထည့္လိုက္ရင္ အဲ့ဒီ Web Filter Rules ဟာ Google နဲ႔ Facebook ကလြဲလို႔ က်န္တာကို အသံုးျပဳခြင့္ ပိတ္ထားတာနဲ႔ တူညီေနပါလိမ့္မယ္။
Forbidden Sites ကိုေရြးၿပီး Textbox ထဲမွာ *.google.com;???.facebook.com; လို႔ရိုက္ထည့္လိုက္ရင္ အဲ့ဒီ Web Filter Rules ဟာ Google နဲ႔ Facebook အသံုးျပဳခြင့္ ပိတ္ထားတာနဲ႔ တူညီေနပါလိမ့္မယ္။
Forbidden URL ကုိေတာ့ URLs တစ္ခုခ်င္းစီ ဒါမွမဟုတ္ URLs ထဲမွာပါ၀င္လာမယ့္ စာသားတစ္ခုခ်င္းစီကို အသံုးမျပဳေစခ်င္တယ့္အခါမွာသံုးပါတယ္။ Forbidden URL Text box ထဲမွာ http://www.google.com/;*.zip;*.exe;*/mail/;လို႔ရိုက္ထည့္ထားလိုက္ရင္ www.google.com နဲ႔ ZIP file extension ေတြ EXE file extension ေတြနဲ႔ mail ေတြကို အသံုးျပဳခြင့္ပိတ္ထားတာနဲ႔ တူညီပါလိမ့္မယ္။
Forbidden Content ကေတာ့ ညာဘက္က Test box ထဲမွာရိုက္ထည့္ထားတယ့္ စာသား တစ္ခုခု Web page URL ထဲမွာ ရိုက္ထည့္ထားတယ့္ စာသားေတြပါ၀င္ခဲ့ရင္ အဲ့ဒီ Webpag ကိုတားဆီးေပးမွာျဖစ္ပါတယ္။ ဥပမာ အေနနဲ႔ sex;sexy လို႔ရိုက္ထည့္ထားလိုက္ရင္ URL ထဲမွာ sex ဒါမွမဟုတ္ sexy ဆိုတာပါခဲ့ရင္ အဲ့ဒီ Webpage ကို မျပသပဲေနမွာျဖစ္ပါတယ္။
Time Schedule (Access Time Control)
Time Schedule ကိုအသံုးျပဳခ်င္ရင္ေတာ့ Account Manager Windows ထဲက Time Schedule button ကိုႏွိပ္လိုက္ပါ။

Time Schedule Name ကေတာ့လက္ရွိ ဖန္တီးမယ့္ Time Schedule Rule ရဲ႕ နံမည္ပါ။
Sunday to Saturday ကိုေတာ့ မိမိေပးသံုးခ်င္တယ့္ ေန႔၊ အခ်ိန္ စတာေတြကို သတ္မွတ္ေပးရာမွာအသံုးျပဳပါတယ္။
CCProxy Installation, Option Configuration နဲ႔ Account Management ကေတာ့ဒီေလာက္ပါပဲ။ CCProxy ကိုအသံုးျပဳၿပီး မိမိတို႔ရဲ႕ LAN ထဲက User ေတြကို Internet Usague နဲ႔ ပတ္သက္ၿပီး ကိုယ့္စိတ္တိုင္းက် ေဆာင္ရြက္ႏိုင္ပါေစလို႔ ဆုေတာင္းေပးလိုက္ပါတယ္။
CCProxy နဲ႔ ပါတ္သက္ၿပီး အခက္အခဲေတြဒါမွမဟုတ္ တစ္ျခားေမးျမန္းလိုတာေတြရွိရင္ Mandalar.Net@gmail.com ကို Mail ပို႔ၿပီးေမးျဖစ္ေစ။ http://MandalarNet.mandalaybloggers.org မွာ Comment ေရးလို႔ပဲျဖစ္ေစ ေမးျမန္းႏိုင္ပါတယ္ သိရွိသမွ်ကိုျပန္လည္ေျဖၾကားေပးသြားမွာျဖစ္ပါတယ္။
အရင္ဆံုး CCProxy ကို ဒီေနရာကေန Download လုပ္ယူပါ။

Download လုပ္ၿပီးရင္ေတာ့ RAR File ကိုျဖည္လိုက္ပါ CCProxysetup file ရယ္ Keygen folder ရယ္ေတြ႔ရပါလိမ့္မယ္ Keygen folder ထဲမွာေတာ့ CCProxy Register လုပ္ရာမွာလိုအပ္တယ့္ Keygen file ပါရွိပါလိမ့္မယ္။
အခု Install စလုပ္ပါမယ္၊ CCProxysetup.exe ကို Double Click လုပ္လိုက္ရင္ ေအာက္ကပံုအတိုင္းျမင္ရပါလိမ့္မယ္။

Next ကို Click လုပ္ပါ။

CCProxy ကို Install လုပ္မယ့္ Path (လမ္းေၾကာင္း) ကိုေရြးေပးၿပီး Next ကို ႏွိပ္ပါ။

Start Menu မွာေပၚေစခ်င္တယ့္စာသား ကို ရိုက္ထည့္လို႔ရပါတယ္ ၿပီးရင္ Next ကိုႏွိပ္ပါ။

Quick Launch Toolbar ထဲမွာ CCProxy Shortcut ကိုထည့္သြင္းခ်င္ရင္ ေရြးၿပီး Next ကိုႏွိပ္ပါ။
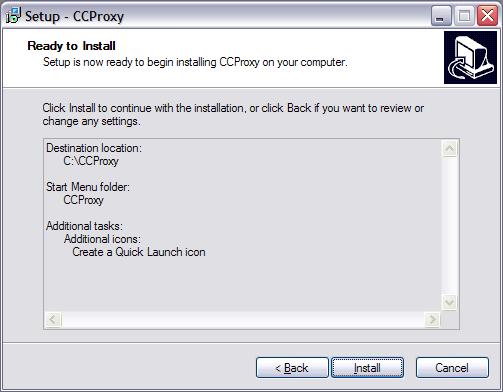
CCProxy Install လုပ္ဖို႔ လိုအပ္တယ့္ အခ်က္အလက္ေတြျပည့္စံုၿပီ ျဖစ္လို႔ စတင္ Install လုပ္ဖို႔ Install ကိုႏွိပ္ပါ။

Install လုပ္ၿပီးေၾကာင္း ျပသတယ့္အခါ Launch CCProxy ကိုေရြးၿပီး Finish ကိုႏွိပ္ပါ။ ေအာက္မွာျပထားတယ့္ ပံုအတိုင္း CCProxy windows ကိုျမင္ရမွာျဖစ္ပါတယ္။

Install လုပ္လို႔ၿပီးသြားရင္ေတာ့ Register လုပ္ဖို႔အတြက္ CCProxy Windows ထဲက Register button ကိုႏွိပ္လိုက္တယ့္အခါ Registration Windows ေပၚလာပါလိမ့္မယ္

အဲ့ဒီ Registration Windows ထဲက Machine ID ကို Copy ကူးယူၿပီး
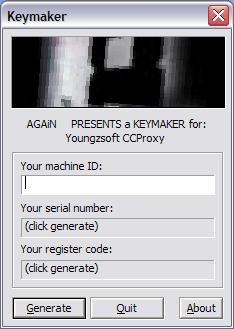
Keymaker Windows ထဲက Your Machine ID Text box ထဲမွာ Paste လုပ္ၿပီး Generate ကိုႏွိပ္လိုက္ရင္ Serial No နဲ႔ Register Code ထြက္လာပါလိမ့္မယ္ အဲ့ဒီ ၂ ခုကို အသံုးၿပဳၿပီး အဲ့ဒီ Windows ထဲကို Serial No. နဲ႔ Register Code ကိုထည့္ၿပီး Register button ကိုႏွိပ္လိုက္ပါ။ Register လုပ္ၿပီးေၾကာင္း Message ျပလာရင္ Ok ကိုႏွိပ္လိုက္ပါ။ ၿပီးရင္ ေတာ့ Registration Windows ကို Close နဲ႔ပိတ္လိုက္ပါ။ CCProxy ကို Full Version အေနနဲ႔ အသံုးျပဳလို႔ရပါၿပီ။
CCProxy ဆိုတာ က Local Area Network ထဲမွာ Proxy တစ္ခုအေနနဲ႔အသံုးျပဳရာမွာ အမ်ားဆံုးအသံုးျပဳပါတယ္။ သူ႔ကို LAN ထဲမွာ DNS အေနနဲ႔ပါတစ္ပါတည္း တြဲသံုးလို႔ရပါတယ္။ CCProxy ကိုသံုးၿပီး LAN ကို Internet Connection Share ေပးမယ္ဆိုရင္ေတာ့ Network Card 2 Card ရွိဖို႔လိုအပ္ပါတယ္။
CCProxy ကို သံုးၿပီး Internet အသံုးျပဳတယ့္ User ေတြကို ကိုယ္ႀကိဳက္သလို ထိန္းခ်ဳပ္လို႔ရပါတယ္။ ဥပမာအေနနဲ႔ဆိုရင္ User တစ္ေယာက္ကို တစ္ႀကိမ္မွာ Website တစ္ခုထက္ပိုၿပီးၾကည့္ခြင့္မေပးတာ။ User ေတြ Internet အသံုးျပဳတယ့္ Bandwidth ေတြကို ကိုယ့္စိတ္ႀကိဳက္ထိန္းခ်ဳပ္ထားတာ။ User ေတြကို ကိုယ္ေပးသံုးခ်င္တယ့္ Website ေတြကလြဲလို႔က်န္တာေတြကို ၾကည့္ခြင့္မရေအာင္ပိတ္ပင္ထားတာ စတယ့္ Internet User ေတြကို စိတ္ႀကိဳက္ ထိန္းခ်ဳပ္လို႔ရပါတယ္။ CCProxy အေၾကာင္းေျပာတာနဲနဲ ရွည္သြားတယ္ CCProxy ကို Configuration စလုပ္လိုက္ရေအာင္။ ပထမဆံုး CCProxy ကိုဖြင့္ပါ။ Options Configuration button ကိုႏွိပ္ပါ။

အဲ့ဒီအခါ Configuration Windows ေပၚလာပါလိမ့္မယ္။

Configuration Windows ထဲညာဘက္အျခမ္းမွာေတာ့ မိမိ Proxy Server က Services ေပးခ်င္တယ့္ Protocol ေတြကို ေရြးၿပီး မိမိ Proxy Server ကို LAN ကေနသံုးတယ့္အခါ အသံုးျပဳေစခ်င္တယ့္ Port ေတြကို ကိုယ္စိတ္ႀကိဳက္ျပင္ေပးလို႔ရပါတယ္။ ညာဘက္အျခမ္းမွာေတာ့ မိမိ Proxy Server ကေပးမယ့္ Services ေတြနဲ႔ Proxy Server Option တစ္ခ်ိဳ႕ကိုေရြးေပးလို႔ရပါတယ္။
အခု Proxy Server Install လုပ္ထားတယ့္ စက္ကိုပဲ LAN ရဲ႕ DNS Server အေနန႔ဲအသံုးျပဳခ်င္တယ္ ဆိုရင္ေတာ့ DNS ကိုေရြးေပးခဲ့ရပါမယ္။ ဘယ္လိုပံုစံမ်ိဳးလဲဆိုရင္ ကြ်န္ေတာ္တို႔ ႏိုင္ငံမွာ ISP ၂ခုရဲ႕ DNS ၄ခုရွိပါတယ္။ ဥပမာ အေနနဲ႔ဆိုရင္ ယခု Yatanarbon Teleport (ယခင္ Myanmar Teleport, Bagan Teleport)ရဲ႕ DNS Server ေတြအေနဲ႔ဆိုရင္ 203.81.162.22 ရယ္ 203.81.162.23 ရယ္ဆိုၿပီးရွိပါတယ္ Internet ကို Router ကိုအသံုးျပဳၿပီး Connection Sharing ေပးမယ္ဆိုရင္ေတာ့ Internet အသံုးျပဳခ်င္တယ့္ Computer ရဲ႕ TCP/IP properties ထဲမွာ ISP ရဲ႕ DNS Server IP ေတြကိုျဖည့္ေပးရမွာျဖစ္ပါတယ္။
DNS Option ကိုေရြးခဲ့မယ္ဆိုရင္ေတာ့ စက္တိုင္းမွာ ISP ရဲ႕ DNS ကိုသြားျဖည့္စရာမလိုပဲ အခု CCProxy တင္ထားတယ့္ Computer ရဲ႕ IP ကိုျဖည့္ေပးလိုက္တာနဲ႔အဆင္ေျပသြားပါလိမ့္မယ္။ LAN DNS Server အေနနဲ႔ပါအသံုးျပဳလိုက္တာပါ။
ေအာက္ဖက္က Local IP Address ကေတာ့ Default အေနနဲ႔ Auto Detect ကိုေရြးေပးထားပါတယ္ တစ္ကယ္လို႔ Network Card 2 Card ကိုသံုးၿပီး Internet Connection Sharing လုပ္မယ္ဆိုရင္ေတာ့ Proxy IP အေနနဲ႔ထားခ်င္တယ့္ Network Card ရဲ႕ IP ကိုေရြးေပးလို႔ရပါတယ္။
CCProxy မွာ ပါတယ့္ ေနာက္ Option တစ္ခုကေတာ့ Web Cached Option ပါပဲ Web Cached Option ကေတာ့ Intnet အသံုးျပဳတယ့္ ေနရာမွာ အသံုးျပဳလိုက္တယ့္ Website ေတြကို CCProxy Install လုပ္ထားတယ့္ Computer ထဲမွာ သိမ္းထားၿပီး ေနာက္တစ္ေခါက္ကအဲ့ဒီ Website ကိုအသံုးျပဳတယ့္အခါက်ရင္ အဲ့ဒီ Website ရွိေနတယ့္ Server ထဲက Download သြားမလုပ္ပဲ CCProxy ကသူ သိမ္းထားတယ့္ Cache ထဲကေနျပန္ထုတ္ေပးပါတယ့္ အဲ့ဒီအတြက္ Internet အသံုးျပဳတယ့္ User ေတြအေနနဲ႔ Connetion ျမန္တယ္လို႔ ထင္ရေအာင္အသံုးျပဳတယ့္ Option တစ္ခုပါ။
အဲ့လို Cache Option ကိုသံုးမယ္ဆိုရင္ေတာ့ Cache file ေတြကို သိမ္းထားဖို႔အတြက္ Harddisk မွာလံုေလာက္တယ့္ Freespace ေတာ့လိုအပ္ပါလိမ့္မယ္။
LAN ထဲမွာ POP3 Mail ေတြကို အသံုးျပဳမယ္ဆိုရင္ေတာ့ Mail Option ကို ေရြးခဲ့ရမွာျဖစ္ပါတယ္။
တစ္ျခား Option ေတြျဖစ္တယ့္ Auto Startup နဲ႔ Auto Hide ကေတာ့ CCProxy ကို Computer စစတက္ျခင္း System Tray ထဲမွာ Run ေစခ်င္ရင္ ေရြးေပးခဲ့ရမွာျဖစ္ပါတယ္။
Port Map Option ကေတာ့ Port Forward လုပ္တယ့္ေနရာေတြမွာ အသံုးျပဳလို႔ရပါတယ္။
Configuration နဲ႔ပတ္သက္ၿပီး အေသးစိတ္ပိုမိုျပင္ဆင္ခ်င္တယ္ ဆိုရင္ေတာ့ Advance ကိုႏွိပ္လိုက္ရင္ ေအာက္မွာျပထားတယ့္ ပံုအတိုင္းေတြ႔ရမွာျဖစ္ပါတယ္။

Internet Connection ကို Share ေပးဖို႔ကိုယ္အသံုးျပဳထားတယ့္ Internet Connection အမ်ိဳးအစားက Dial-up အမ်ိဳးအစားဆိုရင္ေတာ့ မိမိ အသံုးျပဳမယ့္ Dial-up Entries ကိုေရြးေပးၿပီး Dial-up User Name နဲ႔ Password တို႔ကိုျဖည့္ေပးရပါမယ္။
Idle Disconnect Minutes Option ကေတာ့ Dial-up ကိုအသံုးမျပဳပဲထားတယ့္ အခ်ိန္ဘယ္ေလာက္ၾကာရင္Dial-up Connection ကိုျဖဳတ္ခ်ခ်င္လဲဆိုတာကို ရိုက္ထည့္ခဲ့ရမွာျဖစ္ပါတယ္။
Enable Auto Dial-up Option ကေတာ့ ေအာက္ဘက္မွာေပးထားတယ့္ Internet Services ေတြထဲက Services တစ္ခုကို LAN ထဲကေန အသံုးျပဳလိုက္တာနဲ႔ တစ္ၿပိဳင္တည္း Dial-up Connection ကို Auto ခ်ိတ္ဆက္ေစခ်င္တယ္ဆိုရင္အသံုးျပဳလို႔ရပါတယ္။
ေနာက္ထပ္ Advance Option တစ္ခုျဖစ္တယ့္ Cache နဲ႔ပတ္သက္ၿပီးျပင္ခ်င္တယ္ ဆိုရင္ေတာ့ Cache Tab ကိုေရြးတယ့္အခါ ေအာက္မွာျပထားတယ့္ ပံုအတိုင္းေတြ႔ရမွာျဖစ္ပါတယ္။

Cache Option ကိုျပင္ရာမွာေတာ့ Cache files ေတြကို Update လုပ္မယ့္ အခ်ိန္ရယ္ သိမ္းမယ့္ Path ရယ္အသံုးျပဳမယ့္ Harddisk Space ရယ္ကိုျပင္ဆင္လို႔ရပါတယ္။ (CCProxy ကအသံုးျပဳတယ့္ Cache Techonology ကေတာ့ကိုယ္ပိုင္ Techonology မဟုတ္ပဲ Internet Explorer မွာအသံုးျပဳထားတယ့္ Techonology ကိုယူသံုးထားတာကိုေတာ့ သတိျပဳသင့္ပါတယ္။ ကြ်န္ေတာ္ သိသေလာက္ေတာ့ IE ရဲ႕ Cache Techonology ဟာတစ္ျခား Browser ေတြရဲ႕ Cache Techonology ထက္နိမ့္တာကိုေတြ႔ရွိရပါတယ္။ အဲ့ဒါေၾကာင့္ CCProxy ကို သံုးၿပီး Cache သံုးမယ္ဆိုရင္ေတာ့ IE7 အနိမ့္ဆံုးတင္ထားမွ အဆင္ေျပတာကို ေတြ႔ရပါတယ္။)
Cache Update Time(minutes) Option ကေတာ့ Cache file ေတြကို ဘယ္ႏွမိနစ္ၾကာရင္ Update လုပ္မလဲဆိုတာ ေရြးေပးရမွာပါ။ (ဥပမာ Cache Update Time(minutes)Option ထဲမွာ မိနစ္ 30 လို႔ေပးထားခဲ့ရင္ ပထမဆံုး website တစ္ခုျဖစ္တယ့္ www.downtr.net ကိုေခၚလိုက္တယ္ ေနာက္တစ္ႀကိမ္ www.downtr.net ကို ၁၀မိနစ္ျခားၿပီးျပန္ေခၚလိုက္မယ္ဆိုရင္ေတာ့ CCProxy က downtr.net website ကို Download သြားမလုပ္ေတာ့ပဲ Cache ထဲမွာရွိေနတယ့္ website ကိုပဲထုတ္ေပးမွာျဖစ္ပါတယ္။ အဲ့လိုမဟုတ္ပဲ ပထမအႀကိမ္အသံုးျပဳၿပီးေနာက္ မိနစ္ 40 ၾကာမွ အဲ့ဒီ Website ကိုေခၚမယ္ဆိုရင္ေတာ့ သတ္မွတ္ထားတယ့္ Cache Update Time ေက်ာ္လြန္သြားတယ့္အတြက္ downtr.net website ကိုသူတင္ထားတယ္ Webhosting Server ကေန Download သြားလုပ္ေပးမွာျဖစ္ပါတယ္။)
Cache နဲ႔ပတ္သက္ၿပီးျပင္ခ်င္တယ္ဆိုရင္ေတာ့ IE buttom ကိုႏွိပ္လိုက္ရင္ေအာက္မွာျပထားတယ့္ Internet Option Windows ေပၚလာမွာျဖစ္ပါတယ္။ (IE Version 7 ရဲ႕ Internet Properties ျဖစ္ပါတယ္)

Internet Option Windows ထဲ Browsing History Section ထဲက Setting ကိုႏွိပ္လိုက္ရင္ ေအာက္မွာျပထားတယ့္ Temporary Internet Files and History Settings Windows ေပၚလာမွာျဖစ္ပါတယ္။
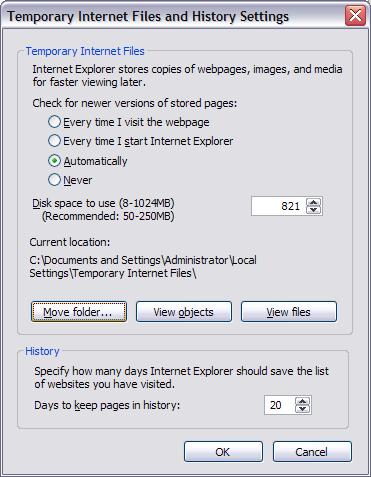
Disk space to use ညာဘက္က Box ထဲမွာေတာ့ Cache files ေတြအတြက္အသံုးျပဳမယ့္ Harddisk Space ကိုေရြးေပးရမွာျဖစ္ပါတယ္။ ေရြးေပးတယ့္အခါ အနဲဆံုး 8MB ကေန အမ်ားဆံုး 1024MB တစ္နည္းအားျဖင့္ 1GB အထိအသံုးျပဳႏိုင္မွာျဖစ္ပါတယ္။
Cache files ေတြကိုသိမ္းမယ့္ Path ကိုေတာ့ Move Folder ကိုႏွိပ္ၿပီး မိမိသိမ္းခ်င္တယ့္ Path ကိုေရြးခ်ယ္ေပးရမွာျဖစ္ပါတယ္။ ေရြးခ်ယ္မႈေတြၿပီးရင္ေတာ့ Ok ကိုႏွိပ္ၿပီးျပန္ထြက္ေပးရမွာျဖစ္ပါတယ္။
ၿပီးရင္ေတာ့ Cascading Tag ကိုေရြးလိုက္ရင္ ေအာက္မွာျပထားတယ့္ အတိုင္းေတြ႔ရမွာျဖစ္ပါတယ္။

Cascading Tage ထဲမွာေတာ့ CCProxy ကအသံုးျပဳမယ့္ Proxy Address ကိုထည့္ရမွာျဖစ္ပါတယ္။ မိမိအသံုးျပဳတယ့္ ISP က Yatanarbon Teleport ကဆိုရင္ေတာ့ ဘာမွေရြးခ်ယ္စရာမလိုပါဘူး။ MPT ကတာဆိုရင္ေတာ့ Enable Cascading Proxy ကိုေရြးခ်ယ္ၿပီး Proxy Address Text Box ထဲမွာ MPT ရဲ႕ Proxy Address (ygncache.mpt.net.mm) ကိုျဖည့္ေပးရမွာျဖစ္ပါတယ္၊
MPT Proxy ကအသံုးျပဳတယ့္ Protocol ျဖစ္တယ့္ HTTP ကိုေရြးေပးရမွာျဖစ္ၿပီး၊ MPT Proxy ကအသံုးျပဳတယ့္ Port No. (8080) ကိုရိုက္ထည့္ေပးရမွာျဖစ္ပါတယ္။
Proxy ကိုအသံုးျပဳရာမွာ Authorization အသံုးျပဳဖို႔လိုအပ္တယ္ဆိုရင္ေတာ့ Need Authorization ကိုေရြးခ်ယ္ၿပီး User Name နဲ႔ Password ကိုရိုက္ထည့္ေပးရမွာျဖစ္ပါတယ္။ ၿပီးရင္ေတာ့ Log Tab ကိုႏွိပ္လိုက္ရင္ ေအာက္မွာျပထားတယ့္ ပံုအတိုင္းျမင္ရမွာျဖစ္ပါတယ္။

Log Optiong ထဲမွာ CCProxy ကိုအသံုးျပဳတယ့္ Information Log ေတြနဲ႔ပတ္သက္ၿပီးျပင္ဆင္မႈေတြလုပ္ခ်င္တယ္ဆိုရင္ ျပင္ဆင္လို႔ရပါတယ္။ Save Logs to file Option ကေတာ့ Log files ေတြကိုသိမ္းမယ့္ Path ကိုေရြးေပးလို႔ရပါတယ္။
Log ေတြကို သိမ္းရာမွာလဲ Request URL (အသံုးျပဳတယ့္ Website လိပ္စာ)၊ Picture Info (Webpage အတြင္းရွိ ဓါတ္ပံုမ်ား၏ URL အျပည့္အစံု)၊ Web Title Info (Webpage ကိုအသံုးျပဳခ်ိန္တြင္ Browser ၏ Title Bar တြင္ေဖာ္ျပေသာ စာသား) စသည္တို႔ကို စိတ္ႀကိဳက္ ေရြးခ်ယ္ေပးလို႔ရပါတယ္။
Maximum Lines Option ကေတာ့ Log file တစ္ file မွာအမ်ားဆံုးအသံုးျပဳမယ့္ Line အေရအတြက္ကို ေရြးခ်ယ္ေပးရမွာျဖစ္ပါတယ္၊
Log file ေတြကို တစ္ရက္ကို တစ္File ႏႈန္းနဲ႔သိမ္းေစခ်င္ရင္ေတာ့ New Log Daily Option ကို ေရြးခဲ့ရမွာျဖစ္ပါတယ္။
Enable Flow Stats ကေတာ့ User ေတြအေနနဲ႔ Inertnet ကိုအသံုးျပဳရာမွာ Receive byte နဲ႔ Send byte ေတြကို သိခ်င္တယ္ဆိုရင္ေရြးခ်ယ္ေပးလို႔ရပါတယ္။
ေအာက္ဘက္က Buttom ေတြကေတာ့ Flow Stats ကေတာ့ Flow Stats File ကိုဖြင့္ၾကည့္ရာမွာသံုးၿပီး၊ Log File ကေတာ့လက္ရွိအသံုးျပဳေနတယ့္ Log File ကိုဖြင့္ၾကည့္ရာမွာသံုးပါတယ္၊ Clear Log ကေတာ့ Log file ေတြကိုဖ်က္တယ့္ေနရာမွာသံုးပါတယ္၊ Export Excel ကေတာ့ လက္ရွိအသံုးျပဳေနတယ့္ Log File ကို Excel file အေနနဲ႔ေျပာင္းရာမွာအသံုးျပဳပါတယ္။
CCProxy အေနနဲ႔ POP3 E-mail အသံုးျပဳခြင့္နဲ႔ပတ္သက္ၿပီးျပင္ခ်င္ရင္ေတာ့ Mail Tab ကိုေရြးပါ။

Mail Option မွာ POP3 Mail Client ကအသံုးျပဳမယ့္ SNTP နဲ႔ POP3 ကအသံုးျပဳမယ့္ Port ေတြကိုေရြးေပးရမွာျဖစ္ပါတယ္။ Anti Spam Check with RBL Option ကေတာ့ E-mail ေတြကို Download လုပ္ရာမွာ Spam mail ေတြပါမလာေအာင္ Real-time Blackhole List ကိုအသံုးျပဳၿပီး စစ္ေဆးေစခ်င္တယ္ ဆိုရင္ေရြးေပးလို႔ရပါတယ္။
Network နဲ႔ပတ္သက္တယ့္ Settings ေတြကိုျပင္ခ်င္ရင္ေတာ့ Network Tag ကို ႏွိပ္လိုက္ပါ။
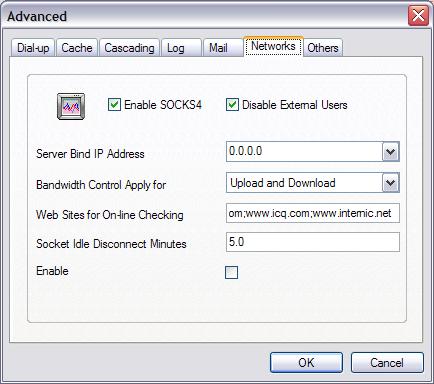
Enable SOCKS4 Option ကေတာ့ Socks4 နဲ႔ Socks4a Services ကိုအသံုးျပဳခ်င္ရင္ေရြးလို႔ရပါတယ္။
Disable External Users Option ကိုေတာ့ မိမိ LAN ထဲက IP Rance ကလြဲလို႔က်န္တယ့္ IP Rance ေတြကိုအသံုးမျပဳေစခ်င္ရင္ သံုးလို႔ရပါတယ္။ LAN IP Rance ကိုသတ္မွတ္ရာမွာေတာ့ Configuration Windows ေအာက္ေျခက Local IP Address ညာဘက္မွာေရြးထားခဲ့တယ့္ IP Rance ကိုအသံုးျပဳမွာျဖစ္ပါတယ္။
Bandwidth Control Apply for Option ကိုေတာ့ User ေတြကို Bandwidth limite လုပ္ရာမွာ Upload တစ္ခုကိုပဲ limite လုပ္မလား၊ ဒါမွမဟုတ္ Download တစ္ခုကိုပဲ limite လုပ္မလား၊ ဒါမွမဟုတ္ Upload ေကာ Download ေကာ limite လုပ္မလားဆိုတာကိုေရြးလို႔ရပါတယ္။
Web Sites for On-line Checking Option ကေတာ့ CCProxy အေနနဲ႔ Internet Connection ရမရစမ္းသပ္ရာမွာ အသံုးျပဳေစခ်င္တယ့္ Website Address ေတြကိုထည့္သြင္းေပးခဲ့ရမွာျဖစ္ပါတယ္။
Socket Idle Disconnect Minutes Option ကေတာ့ Socket ေတြကို အသံုးမျပဳပဲထားရင္ အသံုးမျပဳတယ့္ Socket ကို အလုိအေလ်ာက္ Connection ျပတ္သြားေစခ်င္ရင္ သံုးလို႔ရပါတယ္။ Connection ျပတ္သြားေစခ်င္တယ့္ Minutes ကိုေတာ့ ရိုက္ထည့္ခဲ့ရပါမယ္။
အထက္မွာေဖာ္ျပခဲ့တာေတြအျပင္ အျခားအသံုးျပဳလို႔ရမယ့္ Setting ေတြကို ျပင္ခ်င္ရင္ေတာ့ Other Tab ကိုႏွိပ္လိုက္ပါ။
Language Option ကေတာ့ CCProxy မွာအသံုးျပဳခ်င္တယ့္ Language ကိုေရြးေပးရမွာျဖစ္ပါတယ္။
Enable Remote Admin ကေတာ့ CCProxy ရဲ႕ Account Manager ကို တစ္ျခားစက္ကေန Internet Browser တစ္ခုခုကိုသံုးၿပီး Control လုပ္ခ်င္တယ္ဆိုရင္ေရြးေပးရမွာျဖစ္ပါတယ္။ အဲ့လိုေရြးေပးၿပီးရင္လဲ Remote Admin ကအသံုးျပဳမယ့္ TCP/IP Port ကိုေရြးေပးရပါမယ္ Default Port ကေတာ့ 88 ျဖစ္ပါတယ္။
Admin Password ကေတာ့ CCProxy ကို Remote ၀င္ရာမွာပဲျဖစ္ျဖစ္ Software ကိုျပင္ရာမွာပဲျဖစ္ျဖစ္ အသံုးျပဳမယ့္ Password ကိုေပးခဲ့ရမွာျဖစ္ပါတယ္။
Password Protection ကေတာ့ Default အေနနဲ႔ေရြးမထားပါဘူး၊ သူ႔ကိုေရြးလိုက္ရင္ Admin Password ကို မသိပဲ CCProxy ကို Run ထားတာကလြဲလို႔ တစ္ျခားဘာကိုမွလုပ္လို႔ရေတာ့မွာမဟုတ္ပါဘူး။
Need Password When Startup ဒီ Option ကေတာ့ CCProxy ကို Run ရာမွာ Password မသိပဲ Run လို႔မရေအာင္ ကာကြယ္ခ်င္တယ္ဆိုရင္ေတာ့ သံုးလို႔ရပါတယ္။
CCProxy ကိုအသံုးျပဳၿပီးေတာ့ Internet အသံုးျပဳတယ့္ User ေတြကို Control လုပ္လို႔ရပါတယ္ အဲ့လို Control လုပ္ဖို႔အတြက္ Account Management ကိုသိရွိနားလည္ဖို႔လိုပါလိမ့္မယ္၊ Account Management ကို နားလည္သေဘာေပါက္သေလာက္ကို အေသးစိတ္ေရးသားေပးသြားပါ့့မယ္။
Account Management ကိုအသံုးျပဳဖို႔ CCProxy Main Windows ထဲက Account Manager ကိုႏွိပ္လိုက္ပါ။

Account Manager Dialogbox ကို ေအာက္ပါအတိုင္းေတြ႔ရပါလိမ့္မယ္။

Permit Category မွာဆိုရင္ ေရြးခ်ယ္စရာ ၂ခုရွိပါတယ္ တစ္ခုက Permit All နဲ႔ေနာက္တစ္ခုကေတာ့ Permit Only ပဲျဖစ္ပါတယ္။ Permit All ကေတာ့ အခုလက္ရွိအသံုးျပဳထားတယ့္ CCProxy ကိုအသံုးျပဳၿပီး Network ထဲက ဘယ္ User (Client) ကိုမဆို Internet ေပးသံုးခ်င္တယ္ဆိုရင္ အသံုးျပဳရမယ့္ Option ပါ။ Permit Only ကိုေတာ့ Network ထဲမွာရွိတယ္ User (Client) ေတြကို ဘယ္သူ႔ကိုေတာ့ ေပးသံုးမယ္ ဘယ္သူ႔ကိုေတာ့ ေပးမသံုးဘူး စတယ့္ User (Client) ေတြနဲ႔ ပတ္သက္ၿပီး ထိန္းခ်ဳပ္ခ်င္တယ္ဆိုရင္အသံုးျပဳလို႔ရတယ့္ Option တစ္ခုပါ။
Auth Type ကေတာ့ CCProxy ကိုအသံုးျပဳရာမွာ အသံုးျပဳခြင့္ရွိမရွိဆိုတာကို IP Address, MAC Address and User/Password စတာေတြနဲ႔ စစ္ေဆးေပးလို႔ရပါတယ္။
Web Filter ကိုေတာ့ ဘယ္ Website ေတြကို User (Client) ေတြကိုေပးသံုးမယ္ ဘယ္ Website ေတြကိုေတာ့ User ေတြကို ေပးမသံုးဘူးစတာေတြကို သတ္မွတ္ေပးလို႔ရပါတယ္။
Time Schedule ကိုအသံုးျပဳၿပီးေတာ့ User (Client) ေတြရဲ႕ Internet အသံုးျပဳခ်ိန္ေတြကို စိတ္ႀကိဳက္ ထိန္းခ်ဳပ္လို႔ရပါတယ္။
New, Edit, Delete and Select All စတယ့္ Buttons ေတြကေတာ့ Account List ထဲက User Account ေတြကိုျပင္ဆင္မႈလုပ္ရာမွာ အသံုးျပဳလို႔ရပါတယ္
Auto Scan ကိုအသံုးျပဳၿပီး LAN ထဲမွာရွိတယ့္ Computer ေတြရဲ႕ computer name, IP adress နဲ႔ MAC address စတယ့္ Information ေတြကိုသိခ်င္တယ့္ အခါမွာအသံုးျပဳလို႔ရပါတယ္
Export and Import ကိုေတာ့ Account List ကို Export ပို႔တယ့္အခါ Export လုပ္ထားတယ့္ file ေတြကို Import လုပ္တယ့္အခါေတြမွာ အသံုးျပဳလို႔ရပါတယ္။ ဘာနဲ႔တူသလဲဆိုေတာ့ Account List ကို Backup လုပ္တာ Restore လုပ္တာနဲ႕သြားဆင္တူပါတယ္။
NT User Auth ကေတာ့ Active Directory တင္ထားတယ့္ Domain Server ထဲက Domain Account ေတြကို Account List ထဲကိုေပါင္းထည့္တယ့္ ေနရာမွာ အသံုးျပဳလို႔ရပါတယ္။
မွတ္ခ်က္။ ။Domain Server Base Network မဟုတ္ရင္ေတာ့ သံုးလို႔ရမွာမဟုတ္ပါဘူး။
Flow Stats ကေတာ့ Account တစ္ခုခ်င္းစီက အသံုးျပဳထားတယ့္ Download နဲ႔ Upload ေတြကို byte နဲ႔ျပေပးမွာျဖစ္ပါတယ္။
မွတ္ခ်က္။ ။Advance Option ထဲက Enable Flow Stats Checkbox ကိုမေရြးခဲ့ရင္ေတာ့ ျပေပးမွာမဟုတ္ပါဘူး။
Created New Account
Account အသစ္ဖြဲ႕ခ်င္ရင္ေတာ့ Permit Category ထဲမွာ Permit Only ကိုေရြးၿပီး New ကို Click ႏွိပ္ပါ။

Enable ကိုေတာ့ Account ေတြကို enable ဒါမဟုတ္ disable လုပ္တယ့္ေနရာမွာသံုးပါတယ္။
User/Group Name ကေတာ့ User name ဒါမွမဟုတ္ Group Name အေနနဲ႔ CCProxy ကိုအသံုးျပဳရာမွာ အသံုးျပဳခြင့္ရွိ/မရွိကို စစ္ေဆးရာမွာအသံုးျပဳပါတယ္။
Password ကိုေတာ့ အေပၚ User Name ထဲက User အတြက္ Password သတ္မွတ္ရာမွာသံုးပါတယ္။
IP Address/IP Range ထဲမွာေတာ့ User Name ထဲက User အသံုးျပဳမယ့္ Computer ရဲ႕ IP Address တစ္ခုထဲဒါမွမဟုတ္ IP range တစ္ခုကို သတ္မွတ္ရာမွာ အသံုးျပဳလို႔ရပါတယ္။
For example: 192.168.0.1 or 192.168.0.1-192.168.0.10
MAC Address ကိုေတာ့ အခုဖြဲ႔ေနတယ့္ User အသံုးျပဳမယ့္ Computer ရဲ႕ MAC Address ကိုထည့္ေပးရမွာ ျဖစ္ပါတယ္ တစ္ကယ္လို႔ MAC Address ကိုမသိဘူးဆိုရင္ေတာ့ “?” ကို Click ႏွိပ္ၿပီး ေပၚလာတယ့္ Get Address Box ထဲမွာ Computer Name ဒါမွမဟုတ္ IP address ကိုျဖည့္ၿပီး Retrieve ကိုႏွိပ္ၿပီး MAC address ကို ရယူႏိုင္ပါတယ္။
As Group ကေတာ့ အခုဖြဲ႔ေနတယ့္ Account ကို Group အျဖစ္ သတ္မွတ္ခ်င္ရင္အသံုးျပဳပါတယ္။
Belongs to Group ကေတာ့ အခုဖြဲ႔ေနတယ့္ Account ကို ဖြဲ႔ၿပီးသား Group ေတြထဲကိုထည့္သြင္းခ်င္ရင္အသံုးျပဳပါတယ္။
Maximum Connections ကေတာ့ Account တစ္ခုကို Connection ဘယ္ႏွစ္လိုင္းေပးသံုးမယ္ဆိုတာ သတ္မွတ္တယ့္ေနရာမွာသံုးပါတယ္။ “-1″ ကိုေတာ့ Unlimited အေနနဲ႔သတ္မွတ္ပါတယ္။
Bandwidth ကေတာ့ Account တစ္ခုကို ေပးသံုးမယ့္ အျမင့္ဆံုး Bandwidth ကိုသတ္မွတ္တယ့္ေနရာမွာအသံုးျပဳပါတယ္။“-1″ ကိုေတာ့ Unlimited အေနနဲ႔သတ္မွတ္ပါတယ္။
WWW, Mail, Telnet, Remote Dial-up, FTP, SOCKS, Others စတယ့္ Option ကေတာ့ Account ကိုေပးသံုးေစခ်င္တယ့္ Services ေတြကိုေရြးေပးရမွာျဖစ္ပါတယ္။
Web Filter ကေတာ့ မိမိ ဖန္တီးထားတယ့္ Web Filter ကို Account မွာအက်ိဳးသက္ေရာက္ေစခ်င္တယ့္ ေနရာမွာသံုးပါတယ္။
Time Schedule ကေတာ့ မိမိ ဖန္တီးထားတယ့္ Time Scheduleကို Account မွာအက်ိဳးသက္ေရာက္ေစခ်င္တယ့္ ေနရာမွာသံုးပါတယ္။
Auto disable at ကိုေတာ့ Account ကိုဘယ္အခ်ိန္မွာ Disable လုပ္မလဲဆိုတာကို အသံုးျပဳခ်င္ရင္ ေရြးေပးရမွာျဖစ္ပါတယ္။
Web Filter
Web Filter ကိုအသံုးျပဳဖို႔အတြက္ Account Manager Windows ထဲက Web Filter ကိုႏွိပ္လိုက္ပါ။
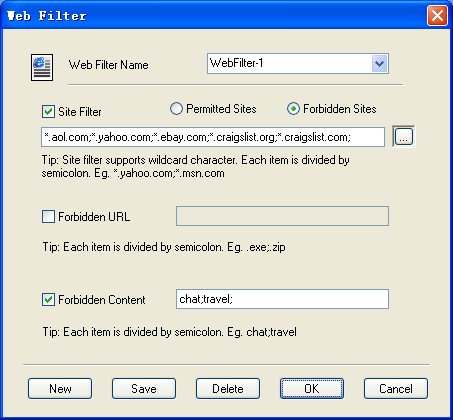
Web Filter Name ကေတာ့ မိမိဖန္တီးမယ့္ Web Filter Rules ရဲ႕ Name အေနနဲ႔အသံုးျပဳပါတယ္။
Site Filter ကိုအသံုးျပဳမယ္ဆိုရင္ေတာ့ ေရြးခ်ယ္စရာ ၂မ်ိဳးရွိပါတယ္ Permitted Sites နဲ႔ Forbidden Sites ေတာ့ပါ။
Permitted Sites ကေတာ့ သံုးခြင့္ေပးခ်င္တယ့္ Web sites ေတြကိုသတ္မွတ္ခ်င္တယ့္ ေနရာမွာအသံုးျပဳပါတယ္။ Forbidden Sites ကေတာ့ သံုးခြင့္မေပးခ်င္တယ့္ Web sites ေတြကိုသတ္မွတ္ခ်င္တယ့္ ေနရာမွာအသံုးျပဳပါတယ္။
Permitted Sites ကိုေရြးၿပီး Textbox ထဲမွာ *.google.com;???.facebook.com; လို႔ရိုက္ထည့္လိုက္ရင္ အဲ့ဒီ Web Filter Rules ဟာ Google နဲ႔ Facebook ကလြဲလို႔ က်န္တာကို အသံုးျပဳခြင့္ ပိတ္ထားတာနဲ႔ တူညီေနပါလိမ့္မယ္။
Forbidden Sites ကိုေရြးၿပီး Textbox ထဲမွာ *.google.com;???.facebook.com; လို႔ရိုက္ထည့္လိုက္ရင္ အဲ့ဒီ Web Filter Rules ဟာ Google နဲ႔ Facebook အသံုးျပဳခြင့္ ပိတ္ထားတာနဲ႔ တူညီေနပါလိမ့္မယ္။
Forbidden URL ကုိေတာ့ URLs တစ္ခုခ်င္းစီ ဒါမွမဟုတ္ URLs ထဲမွာပါ၀င္လာမယ့္ စာသားတစ္ခုခ်င္းစီကို အသံုးမျပဳေစခ်င္တယ့္အခါမွာသံုးပါတယ္။ Forbidden URL Text box ထဲမွာ http://www.google.com/;*.zip;*.exe;*/mail/;လို႔ရိုက္ထည့္ထားလိုက္ရင္ www.google.com နဲ႔ ZIP file extension ေတြ EXE file extension ေတြနဲ႔ mail ေတြကို အသံုးျပဳခြင့္ပိတ္ထားတာနဲ႔ တူညီပါလိမ့္မယ္။
Forbidden Content ကေတာ့ ညာဘက္က Test box ထဲမွာရိုက္ထည့္ထားတယ့္ စာသား တစ္ခုခု Web page URL ထဲမွာ ရိုက္ထည့္ထားတယ့္ စာသားေတြပါ၀င္ခဲ့ရင္ အဲ့ဒီ Webpag ကိုတားဆီးေပးမွာျဖစ္ပါတယ္။ ဥပမာ အေနနဲ႔ sex;sexy လို႔ရိုက္ထည့္ထားလိုက္ရင္ URL ထဲမွာ sex ဒါမွမဟုတ္ sexy ဆိုတာပါခဲ့ရင္ အဲ့ဒီ Webpage ကို မျပသပဲေနမွာျဖစ္ပါတယ္။
Time Schedule (Access Time Control)
Time Schedule ကိုအသံုးျပဳခ်င္ရင္ေတာ့ Account Manager Windows ထဲက Time Schedule button ကိုႏွိပ္လိုက္ပါ။

Time Schedule Name ကေတာ့လက္ရွိ ဖန္တီးမယ့္ Time Schedule Rule ရဲ႕ နံမည္ပါ။
Sunday to Saturday ကိုေတာ့ မိမိေပးသံုးခ်င္တယ့္ ေန႔၊ အခ်ိန္ စတာေတြကို သတ္မွတ္ေပးရာမွာအသံုးျပဳပါတယ္။
CCProxy Installation, Option Configuration နဲ႔ Account Management ကေတာ့ဒီေလာက္ပါပဲ။ CCProxy ကိုအသံုးျပဳၿပီး မိမိတို႔ရဲ႕ LAN ထဲက User ေတြကို Internet Usague နဲ႔ ပတ္သက္ၿပီး ကိုယ့္စိတ္တိုင္းက် ေဆာင္ရြက္ႏိုင္ပါေစလို႔ ဆုေတာင္းေပးလိုက္ပါတယ္။
CCProxy နဲ႔ ပါတ္သက္ၿပီး အခက္အခဲေတြဒါမွမဟုတ္ တစ္ျခားေမးျမန္းလိုတာေတြရွိရင္ Mandalar.Net@gmail.com ကို Mail ပို႔ၿပီးေမးျဖစ္ေစ။ http://MandalarNet.mandalaybloggers.org မွာ Comment ေရးလို႔ပဲျဖစ္ေစ ေမးျမန္းႏိုင္ပါတယ္ သိရွိသမွ်ကိုျပန္လည္ေျဖၾကားေပးသြားမွာျဖစ္ပါတယ္။

No comments:
Post a Comment